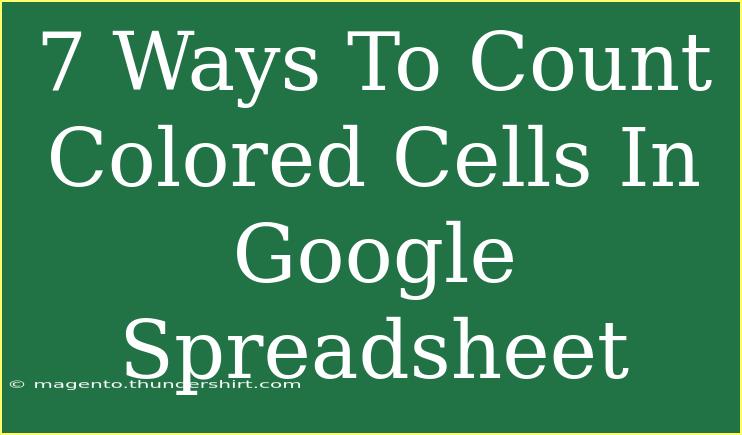If you’re diving into the world of spreadsheets, you’ve likely encountered the need to count colored cells in Google Sheets. While it may sound straightforward, counting colored cells is not a built-in feature in Google Sheets. However, with a few clever workarounds, you can effectively tally those vibrant cells and enhance your data management capabilities. Let’s explore seven different methods to achieve this, along with helpful tips, common mistakes to avoid, and troubleshooting techniques.
Method 1: Using a Script to Count Colored Cells
If you’re looking to count colored cells, Google Apps Script is your best friend. Here’s how to create a simple script:
-
Open your Google Sheet.
-
Click on Extensions > Apps Script.
-
Delete any code in the script editor and paste the following:
function countColoredCells(range, color) {
var sheet = SpreadsheetApp.getActiveSpreadsheet().getActiveSheet();
var range = sheet.getRange(range);
var bgColor = range.getBackgrounds();
var count = 0;
for (var i = 0; i < bgColor.length; i++) {
for (var j = 0; j < bgColor[i].length; j++) {
if (bgColor[i][j] === color) {
count++;
}
}
}
return count;
}
-
Save the script (give it a name).
-
Close the Apps Script tab and return to your sheet.
Now, to count colored cells, use the function like this:
=countColoredCells("A1:A10", "#ff0000") // Count red cells in the range A1 to A10
Method 2: Conditional Formatting and COUNTIF
Another way to get around the limitation is to use Conditional Formatting along with COUNTIF. This method allows you to define criteria based on your color choice.
- Select the range you want to evaluate.
- Go to Format > Conditional formatting.
- Set the rule to format cells based on color.
- Once applied, use the COUNTIF function based on the criteria you set.
Method 3: Use an Add-On
Many add-ons in Google Sheets can help you manage colors more effectively. Here’s how you can find one:
- Click on Extensions > Add-ons > Get add-ons.
- Search for “count colored cells” and choose a tool that fits your needs.
- Follow the prompts to install the add-on.
- Use the add-on to easily count colored cells without scripting.
Method 4: Using Filter Views
Filtering your spreadsheet can also help visualize the count of colored cells.
- Select your range.
- Go to Data > Create a filter.
- Use the filter dropdown to filter by color.
- After filtering, you can quickly see how many colored cells are present.
Method 5: Manual Counting
When all else fails, sometimes it’s best to take a manual approach.
- Simply scroll through your data.
- Count the cells with the specific color as you go.
- Input the number in a designated cell for reference.
Method 6: Pivot Tables with Conditional Formatting
While this method is less common, it can help if you structure your data well.
- Set up your data as needed and apply Conditional Formatting.
- Create a Pivot Table from your data.
- Summarize the data based on the colors used.
Method 7: Using the FILTER Function
Another powerful function to count colored cells is using FILTER in combination with ARRAYFORMULA.
-
Suppose you want to count colored cells based on a certain criteria; you can use:
=ARRAYFORMULA(SUM(IF(FILTER(A1:A10, A1:A10<>"")="",0,1)))
This formula counts all non-empty cells in the specified range, but you can adapt it based on your needs.
Common Mistakes to Avoid
- Not defining the exact color code: Make sure you use the exact hex color codes when utilizing scripts.
- Overlooking permissions: When using scripts, ensure you've authorized the script to run.
- Not refreshing add-ons: If you’re using an add-on, sometimes they need to be refreshed to reflect changes.
Troubleshooting Issues
- Script not working: Ensure your cell references and color codes are correctly set. Double-check for typos.
- Add-on won’t install: Check your Google account permissions and whether you’re using a compatible browser.
- COUNTIF is not counting: Ensure the range specified in COUNTIF matches your expectations.
<div class="faq-section">
<div class="faq-container">
<h2>Frequently Asked Questions</h2>
<div class="faq-item">
<div class="faq-question">
<h3>Can I count multiple colors at once?</h3>
<span class="faq-toggle">+</span>
</div>
<div class="faq-answer">
<p>Yes, you can modify your script or use multiple COUNTIF functions to count different colors separately.</p>
</div>
</div>
<div class="faq-item">
<div class="faq-question">
<h3>Will my script break if I change the range?</h3>
<span class="faq-toggle">+</span>
</div>
<div class="faq-answer">
<p>Not necessarily; just ensure to update the range parameter in your function call.</p>
</div>
</div>
<div class="faq-item">
<div class="faq-question">
<h3>What color format does the script use?</h3>
<span class="faq-toggle">+</span>
</div>
<div class="faq-answer">
<p>The script uses hex color codes, which can usually be found using the color picker in Google Sheets.</p>
</div>
</div>
</div>
</div>
As we conclude, counting colored cells in Google Sheets can truly elevate how you analyze and interpret your data. Whether you decide to use scripts, add-ons, or manual methods, each approach brings its unique advantages. Take the time to practice these techniques, experiment with your own data sets, and explore additional tutorials to further enhance your Google Sheets skills.
<p class="pro-note">🌟Pro Tip: Experiment with combinations of methods for more flexible data management!</p>