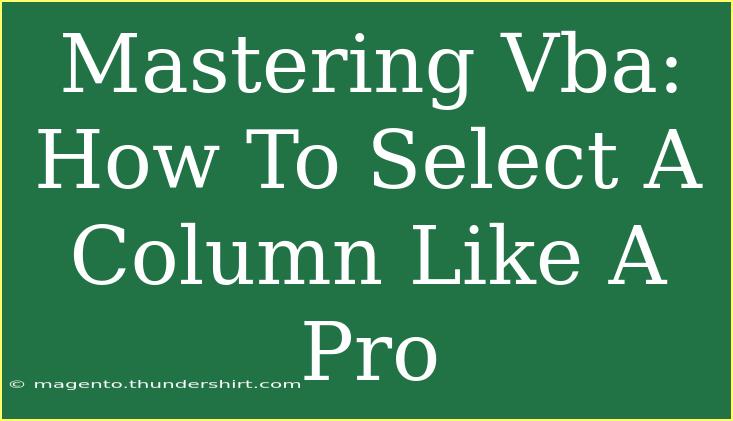When it comes to mastering VBA (Visual Basic for Applications), one of the fundamental skills you'll want to hone is the ability to select columns effectively. Whether you're automating Excel tasks or developing user-defined functions, knowing how to manipulate columns with precision can save you time and effort. In this guide, we're diving deep into the ins and outs of selecting a column like a pro! 🏆
Understanding the Basics of Column Selection
Before we jump into advanced techniques, let's start with the fundamental methods of selecting a column in Excel using VBA. The most common way to select a column is by utilizing the Range object. Here are a few basic examples:
-
Select a specific column: If you want to select column A, you can use:
Range("A:A").Select
-
Select a column by number: You can also select it by its index number:
Columns(1).Select
-
Select multiple columns: To select columns A to C:
Range("A:C").Select
These methods are straightforward but essential for building your understanding of VBA.
Advanced Techniques for Selecting Columns
Now that we’ve covered the basics, let’s explore some advanced techniques that can elevate your VBA skills.
1. Using Variables for Dynamic Selection
One of the smartest ways to select columns is by using variables. This allows you to adapt your code based on different conditions or inputs.
Dim colNumber As Integer
colNumber = 2 ' This will select column B
Columns(colNumber).Select
By using a variable, your macro becomes more dynamic, and you can easily modify which column to select without changing multiple lines of code.
2. Selecting Entire Columns with Loops
If you need to perform actions across several columns, using a loop can save a lot of time. Here’s how to do it:
Dim i As Integer
For i = 1 To 3 ' Selects columns A, B, and C
Columns(i).Select
' Your code to manipulate the column goes here
Next i
This way, you can automate tasks that need to run across multiple columns.
3. Selecting Columns Based on Conditions
Sometimes, you may want to select columns based on certain criteria, such as the presence of data. Here’s an example:
Dim col As Range
For Each col In ActiveSheet.UsedRange.Columns
If Application.WorksheetFunction.CountA(col) > 0 Then
col.Select
' Perform operations on non-empty columns
End If
Next col
This code will help ensure that you only work with columns that have data, reducing unnecessary errors.
Common Mistakes to Avoid
While selecting columns in VBA, there are a few common pitfalls to watch out for:
-
Failing to Activate the Correct Sheet: Always ensure that you're on the right worksheet before attempting to select a column. You can do this by explicitly referencing the sheet in your code.
-
Not Clearing Selections: If you select a column and perform an action, it's often good practice to deselect it afterward, especially in longer macros, to avoid any confusion later on.
-
Overusing .Select: While selecting is essential for visual feedback, it’s often unnecessary in many operations. You can directly manipulate the range without selecting it, which can make your code cleaner and faster.
Troubleshooting Issues with Column Selection
Should you encounter issues when selecting columns, here are some troubleshooting tips:
-
Check for Protected Sheets: If you’re trying to select a column on a protected sheet, you’ll encounter errors. Make sure the sheet is unprotected before running your macro.
-
Ensure Correct Syntax: A misplaced comma or misformatted range reference can lead to errors. Double-check your syntax if you run into issues.
-
Use Debugging Tools: Utilize the Debug.Print method to display values in the Immediate Window, helping you trace through your code and identify where things might be going wrong.
Practical Examples
To better illustrate these concepts, here’s a table summarizing practical examples of column selection:
<table>
<tr>
<th>Example</th>
<th>Code</th>
</tr>
<tr>
<td>Select a specific column (A)</td>
<td><code>Range("A:A").Select</code></td>
</tr>
<tr>
<td>Select a column using a variable</td>
<td><code>Columns(colNumber).Select</code></td>
</tr>
<tr>
<td>Select columns using a loop</td>
<td><code>For i = 1 To 3: Columns(i).Select: Next i</code></td>
</tr>
<tr>
<td>Select non-empty columns</td>
<td><code>If Application.WorksheetFunction.CountA(col) > 0 Then col.Select</code></td>
</tr>
</table>
<div class="faq-section">
<div class="faq-container">
<h2>Frequently Asked Questions</h2>
<div class="faq-item">
<div class="faq-question">
<h3>Can I select multiple non-contiguous columns?</h3>
<span class="faq-toggle">+</span>
</div>
<div class="faq-answer">
<p>Yes, you can select non-contiguous columns using commas in the Range function, e.g., Range("A:A,C:C").Select.</p>
</div>
</div>
<div class="faq-item">
<div class="faq-question">
<h3>What if my columns contain errors?</h3>
<span class="faq-toggle">+</span>
</div>
<div class="faq-answer">
<p>Using error handling methods like On Error Resume Next can help you bypass errors while selecting or processing columns.</p>
</div>
</div>
<div class="faq-item">
<div class="faq-question">
<h3>How do I deselect a column after selection?</h3>
<span class="faq-toggle">+</span>
</div>
<div class="faq-answer">
<p>You can deselect a column by selecting a different range, like <code>Range("A1").Select</code> to move the selection away.</p>
</div>
</div>
</div>
</div>
Mastering column selection in VBA is a skill that can dramatically improve your efficiency in Excel tasks. Remember to utilize variables, loops, and conditionals for more dynamic selections. Avoid common mistakes like selecting without activating the correct worksheet and over-relying on .Select. By applying these techniques, you'll be working with Excel like a pro in no time!
<p class="pro-note">💡Pro Tip: Practice regularly by creating small VBA projects to reinforce your skills in column selection!</p>