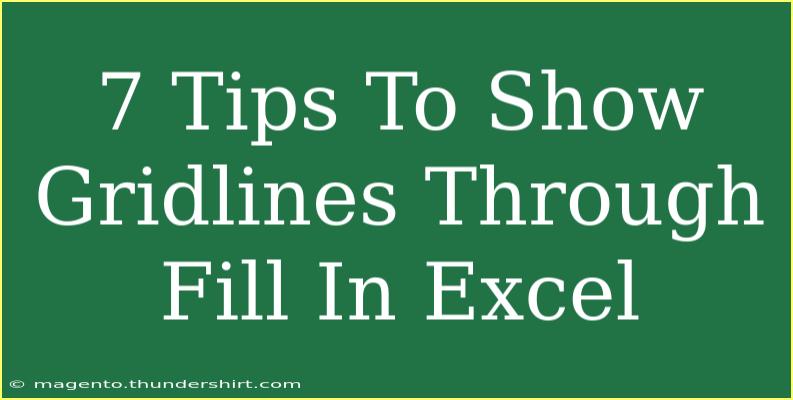When working with data in Excel, the visual aspect of your worksheets can play a significant role in how you analyze information. One feature that can enhance readability is the ability to show gridlines through cell fills. This makes your data visually appealing and easier to interpret at a glance. In this guide, we’ll share seven practical tips on how to effectively show gridlines through fill in Excel, along with some common mistakes to avoid and troubleshooting tips. Let’s get started! 📊
Understanding Excel Gridlines
Before we dive into tips and techniques, it's essential to understand what gridlines are in Excel. Gridlines are the faint lines that separate the cells in your worksheet. They help you see where one cell ends and another begins. When you fill a cell with color, these gridlines can sometimes disappear, making it challenging to read your data. By following these tips, you can enhance your Excel worksheets while still keeping those gridlines visible.
Tip 1: Adjust Fill Color Opacity
To ensure gridlines remain visible when a cell is filled, one effective strategy is to adjust the opacity of the fill color. A lighter fill color will allow the gridlines to show through more effectively.
- Select the cell(s) you want to fill.
- Go to the Home tab.
- Click on the Fill Color icon and select More Colors.
- Choose a color and then adjust the Transparency slider to your desired level.
This technique allows for vibrant colors while keeping your data easy to read! 🎨
Tip 2: Utilize Light Shades
Using light shades for cell fills is another great way to ensure your gridlines remain visible. Consider using pastel colors or very light versions of your primary color.
- Select your desired cells.
- Choose a fill color from the Home tab, opting for a light shade.
Light shades help maintain grid visibility without sacrificing aesthetics!
Tip 3: Gridline vs. Border Option
Excel provides an option to add borders which can sometimes substitute for gridlines. When you fill cells, it’s often beneficial to add a border for enhanced visibility.
- Select your cell(s).
- Navigate to the Home tab.
- Click the Borders drop-down.
- Choose your preferred border style (e.g., Bottom Border, All Borders).
Borders can serve as a distinct marker for your data, making it stand out even when gridlines may not be as visible.
Tip 4: Use Conditional Formatting
Conditional formatting is a powerful tool in Excel that can help to create striking visualizations while still keeping your gridlines visible.
- Highlight the range of cells.
- Go to the Home tab and select Conditional Formatting.
- Choose your formatting rule (e.g., Cell Value > Greater Than).
- Set the formatting options, ensuring to select a light fill color.
Conditional formatting adds a layer of customization that can help gridlines remain evident. 📈
Tip 5: Set a Gridline Color
If your workbook requires colored gridlines, you can set the gridline color manually. To do this, you will need to go to Excel Options.
- Click on File then Options.
- Select the Advanced tab.
- Scroll down to the Display options for this worksheet section.
- Change the color of gridlines to your preference.
This option allows you to customize your worksheet to meet your personal aesthetic and functional needs.
Tip 6: Save Your Workbook with Gridlines Displayed
Sometimes, the gridlines may not show up when you print or share your workbook. To ensure they appear:
- Go to the View tab.
- Check the Gridlines box in the Show group.
- When printing, ensure you select the Print Gridlines option under Page Layout.
This helps your viewers get the full picture of your data organization.
Tip 7: Check Zoom Level
At times, the zoom level can affect how gridlines appear on the screen. If your gridlines seem to vanish:
- Adjust the zoom level using the slider at the bottom right corner of the Excel window.
- Consider a zoom level of 100% for optimal clarity.
Sometimes, it's simply a matter of viewing conditions to get everything looking just right!
Common Mistakes to Avoid
-
Using Dark Colors: Darker fills can obscure gridlines. Stick to lighter shades or transparent options.
-
Neglecting Borders: Relying solely on gridlines can lead to confusion; always consider adding borders for clarity.
-
Overcomplicating Formatting: Too many colors and formatting can confuse the viewer; keep it simple!
Troubleshooting Issues
-
Gridlines Not Appearing: Ensure the gridlines option is selected in the view settings. Also, check if the cell fill color is too dark.
-
Gridlines Not Printing: Make sure the Print Gridlines option is selected in Page Layout before printing.
-
Inconsistent Formatting: Use the Format Painter to maintain consistency across cells.
<div class="faq-section">
<div class="faq-container">
<h2>Frequently Asked Questions</h2>
<div class="faq-item">
<div class="faq-question">
<h3>How do I remove fill color but keep gridlines?</h3>
<span class="faq-toggle">+</span>
</div>
<div class="faq-answer">
<p>Select the cell(s), go to the Fill Color option, and choose "No Fill" to retain gridlines.</p>
</div>
</div>
<div class="faq-item">
<div class="faq-question">
<h3>Can I change gridline color in Excel?</h3>
<span class="faq-toggle">+</span>
</div>
<div class="faq-answer">
<p>Yes, go to File > Options > Advanced, and you can set a different gridline color.</p>
</div>
</div>
<div class="faq-item">
<div class="faq-question">
<h3>What to do if gridlines aren't printing?</h3>
<span class="faq-toggle">+</span>
</div>
<div class="faq-answer">
<p>Ensure that you have the Print Gridlines option checked under the Page Layout tab.</p>
</div>
</div>
</div>
</div>
To recap, showing gridlines through fill in Excel can enhance both functionality and aesthetics. By following these seven tips, you can transform your worksheets into vibrant, readable documents. Remember to practice these techniques, explore your formatting options, and don’t hesitate to experiment with different color combinations. 🎉
<p class="pro-note">🎯Pro Tip: Always preview your print layout to ensure gridlines and fills look the way you want!</p>