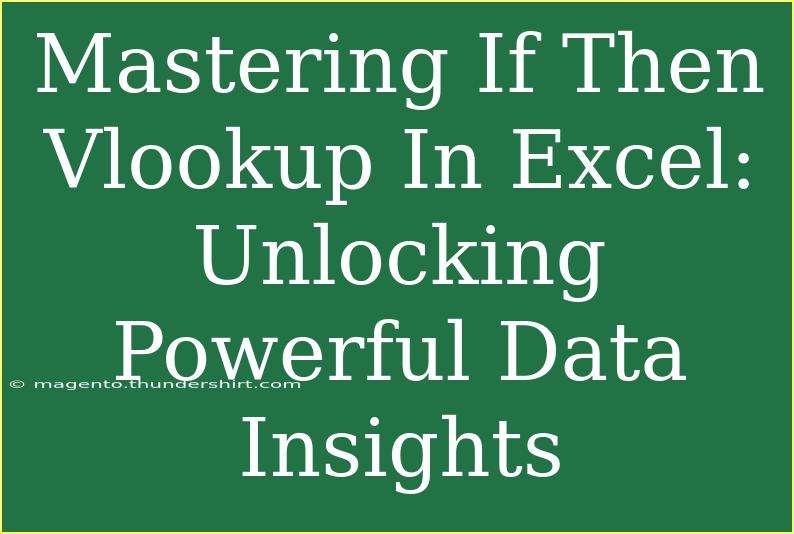In the world of data analysis and spreadsheet management, mastering functions like If, Then, and Vlookup in Excel can be a game changer. These powerful tools not only help in making complex calculations manageable but also assist in extracting valuable insights from massive datasets. Whether you're a beginner just starting or an experienced Excel user looking to refine your skills, this guide will take you through essential techniques, tips, and common pitfalls to avoid. Let's dive in! 📊
Understanding the Basics
What is Vlookup?
Vlookup, short for "Vertical Lookup," allows you to search for a value in the first column of a range and return a value in the same row from a specified column. This function is particularly useful when you need to pull data from large tables where information is organized vertically.
What is If Then?
The If function is used to create conditional statements that can perform different actions based on whether a condition is true or false. Essentially, it lets you ask a question—if the answer is yes (true), one action is taken; if it's no (false), a different action occurs.
Combining If Then with Vlookup
By combining If Then statements with Vlookup, you can create powerful formulas that not only search for data but also apply conditions to it. This combination makes your data analysis more dynamic and adaptable, allowing you to gain deeper insights from your data.
How to Use Vlookup
Step-by-Step Guide
-
Prepare Your Data: Ensure your data is organized into tables with clear headers.
-
Select Your Cell: Click on the cell where you want the Vlookup result to appear.
-
Enter the Vlookup Formula:
The syntax for Vlookup is:
=VLOOKUP(lookup_value, table_array, col_index_num, [range_lookup])
lookup_value: The value you want to find.table_array: The range of cells that contains the data.col_index_num: The column number in the table from which to retrieve the value.range_lookup: TRUE for an approximate match, FALSE for an exact match.
-
Press Enter: Hit Enter to see the result.
Example of Vlookup
Suppose you have a product list and want to find the price of a specific item. Here’s a small example:
| Product Name |
Price |
| Apple |
$1 |
| Banana |
$0.50 |
| Orange |
$0.75 |
If you want to find the price of "Banana," your formula would look like this:
=VLOOKUP("Banana", A2:B4, 2, FALSE)
Mastering If Then in Excel
Step-by-Step Guide
-
Select Your Cell: Click on the cell where you want the result.
-
Enter the If Formula:
The syntax for If is:
=IF(logical_test, value_if_true, value_if_false)
logical_test: The condition you want to test.value_if_true: The result if the condition is true.value_if_false: The result if the condition is false.
-
Press Enter: Hit Enter to see the result.
Example of If Then
For instance, let's say you want to assess whether a student has passed based on their score. If the score is 70 or more, they pass; otherwise, they fail. Your data looks like this:
| Student Name |
Score |
| John |
85 |
| Jane |
65 |
The formula for John's result would be:
=IF(B2>=70, "Pass", "Fail")
Combining If Then with Vlookup
Step-by-Step Guide
Now, let’s make things more interesting by combining the two functions. Imagine you have a list of employees and you want to check if they earn above a certain salary level.
- Set Up Your Data:
| Employee Name |
Salary |
| Alice |
$60,000 |
| Bob |
$55,000 |
| Charlie |
$80,000 |
- Combine If with Vlookup:
To check if "Bob" earns more than $58,000, your formula would look like:
=IF(VLOOKUP("Bob", A2:B4, 2, FALSE) > 58000, "Above Average", "Below Average")
This formula checks Bob's salary and returns "Above Average" if the condition is true, or "Below Average" if false.
Common Mistakes to Avoid
-
Incorrect Range: Ensure your table array includes all necessary columns. Missing data can lead to #N/A errors.
-
Using the Wrong Column Index: Double-check your col_index_num. It should correspond to the position of the column in your selected range.
-
Forgetting to Lock Ranges: If you are dragging your formulas, remember to use $ to lock your ranges, so they don’t change unexpectedly.
Troubleshooting Common Issues
If you encounter problems while using If Then or Vlookup, here are some tips:
-
#N/A Errors: This often means your lookup value isn't found. Double-check for typos in your data.
-
#VALUE! Errors: This indicates that your arguments are wrong. Make sure you're using the correct syntax and references.
-
Incorrect Results: If your results seem off, verify that you’re referencing the correct cells and that your logical tests in If statements are accurate.
<div class="faq-section">
<div class="faq-container">
<h2>Frequently Asked Questions</h2>
<div class="faq-item">
<div class="faq-question">
<h3>What is the maximum number of columns I can use in Vlookup?</h3>
<span class="faq-toggle">+</span>
</div>
<div class="faq-answer">
<p>Vlookup can search up to 256 columns in Excel 2016 or earlier and up to 16,384 columns in Excel 2019 and later.</p>
</div>
</div>
<div class="faq-item">
<div class="faq-question">
<h3>Can I use Vlookup for a case-sensitive search?</h3>
<span class="faq-toggle">+</span>
</div>
<div class="faq-answer">
<p>No, Vlookup is not case-sensitive. You may need to use alternatives like INDEX and MATCH for case-sensitive searches.</p>
</div>
</div>
<div class="faq-item">
<div class="faq-question">
<h3>How can I avoid circular references in my If statements?</h3>
<span class="faq-toggle">+</span>
</div>
<div class="faq-answer">
<p>Make sure that your If formula does not reference the cell that contains the formula itself. This will prevent circular references.</p>
</div>
</div>
</div>
</div>
To recap, mastering If, Then, and Vlookup in Excel allows you to turn raw data into actionable insights. The ability to create conditional logic and perform lookups effectively equips you with powerful analytical tools. As you practice, don’t hesitate to explore additional functionalities and tutorials available. Remember, mastery comes with practice!
<p class="pro-note">📈 Pro Tip: Experiment with combining more functions like SUMIF or COUNTIF for even more powerful analyses!</p>