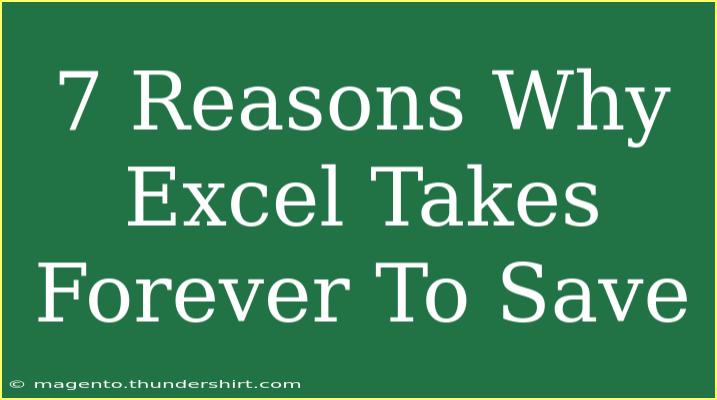If you've ever been in the middle of an important task in Excel, only to find yourself waiting endlessly for your document to save, you know how frustrating it can be. Excel is a powerful tool for managing data, but sometimes it can feel like it's dragging its feet when it comes to saving. There are several reasons why Excel can take longer than expected to save, and understanding them can help you troubleshoot and improve your workflow. Let's dive into the common culprits and how to address them.
1. File Size Matters 📂
One of the most straightforward reasons for slow saving is the file size. Larger files with many sheets, formulas, and embedded objects can dramatically increase the time it takes for Excel to save.
Tips to Reduce File Size:
- Remove Unused Sheets: If you have sheets that you no longer use, delete them to free up space.
- Limit Embedded Objects: If possible, link to objects instead of embedding them.
- Clear Excess Formatting: Go through your data and clear any unnecessary formatting that could bloat your file size.
2. Network Issues 🌐
If you’re saving your Excel files to a network drive, slow network speeds can lead to frustratingly long save times.
Troubleshooting Network Save Issues:
- Try Saving Locally: To check if the network is the issue, save the document to your local drive first, and see if it saves faster.
- Check Your Connection: Ensure your internet or network connection is stable, as fluctuations can affect file transfers.
3. AutoSave and Version History
AutoSave is a fantastic feature, but it can also slow down the saving process if you have it enabled, especially in large files with numerous edits.
Managing AutoSave Settings:
- Limit AutoSave Frequency: If you don’t need constant saves, consider changing the frequency settings.
- Turn Off Version History: If you’re not using this feature, disabling it can speed things up.
4. Complex Formulas and Links 🔗
Complex formulas or extensive use of links to other workbooks can bog down the saving process. The program needs to recalculate all dependent cells and check the links every time you save.
Tips for Formula Optimization:
- Use Simpler Formulas: Try simplifying your formulas where possible.
- Reduce External Links: Minimize links to other workbooks. If necessary, convert linked data to values when possible.
5. Add-Ins and Macros ⚙️
Excel add-ins and macros are designed to enhance productivity, but they can also lead to longer save times if they're running or need to be saved with the workbook.
Managing Add-Ins and Macros:
- Disable Unused Add-Ins: Go to
File -> Options -> Add-Ins, and disable any you don't actively use.
- Check Macro Settings: Ensure that macros are only enabled when needed, as they may affect performance.
6. Corrupted Files or Installation Issues 🛠️
Sometimes, the issue may not lie with your file but rather with Excel itself. Corrupted files or installation problems can cause Excel to misbehave, including slow save times.
Steps to Address Corruption:
- Repair Your Office Installation: Go to
Control Panel, select Programs, find Microsoft Office, and choose Repair.
- Open and Save in Safe Mode: Try opening Excel in Safe Mode (hold
CTRL while starting Excel) to see if the issue persists.
7. Background Applications
Running too many applications or processes in the background can siphon your computer's resources, making it difficult for Excel to save efficiently.
Tips to Free Up Resources:
- Close Unnecessary Programs: Before working in Excel, ensure that only necessary applications are running.
- Check Task Manager: Use Task Manager (press
Ctrl + Shift + Esc) to identify and terminate processes that are using excessive CPU or memory.
FAQs
<div class="faq-section">
<div class="faq-container">
<h2>Frequently Asked Questions</h2>
<div class="faq-item">
<div class="faq-question">
<h3>Why does my Excel file take so long to save?</h3>
<span class="faq-toggle">+</span>
</div>
<div class="faq-answer">
<p>It could be due to a large file size, complex formulas, network issues, or background processes slowing down your computer.</p>
</div>
</div>
<div class="faq-item">
<div class="faq-question">
<h3>How can I speed up saving in Excel?</h3>
<span class="faq-toggle">+</span>
</div>
<div class="faq-answer">
<p>Consider reducing file size, minimizing the use of links and complex formulas, and disabling unused add-ins and auto-save features.</p>
</div>
</div>
<div class="faq-item">
<div class="faq-question">
<h3>Is there a way to check if my Excel file is corrupted?</h3>
<span class="faq-toggle">+</span>
</div>
<div class="faq-answer">
<p>Try opening your file in Safe Mode or check for repair options in Excel. A corrupted file may fail to open or behave erratically.</p>
</div>
</div>
<div class="faq-item">
<div class="faq-question">
<h3>What are the signs of a corrupted Excel file?</h3>
<span class="faq-toggle">+</span>
</div>
<div class="faq-answer">
<p>Signs can include the file not opening, slow performance, missing data, or unusual error messages when trying to save or edit.</p>
</div>
</div>
<div class="faq-item">
<div class="faq-question">
<h3>Should I disable AutoSave to improve performance?</h3>
<span class="faq-toggle">+</span>
</div>
<div class="faq-answer">
<p>Disabling AutoSave may help speed up the save process, especially for larger files. Adjust settings based on your workflow needs.</p>
</div>
</div>
</div>
</div>
In summary, slow save times in Excel can stem from a variety of factors, including file size, network issues, and background processes. By understanding and addressing these factors, you can significantly improve your efficiency while working in Excel.
It's always a good idea to review your files regularly, keep your software updated, and optimize settings for a smoother experience. Take the time to practice these strategies and explore related tutorials to fully harness the capabilities of Excel.
<p class="pro-note">💡Pro Tip: Regularly save and back up your files to prevent data loss and improve overall performance.</p>