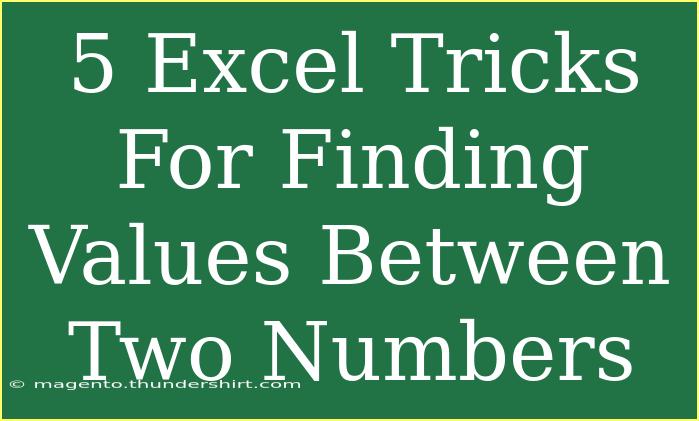Excel is a powerful tool that can handle a multitude of tasks, but finding values between two numbers can often become tedious without the right techniques. Fortunately, there are some effective tricks to streamline this process. Whether you're crunching numbers, analyzing data, or preparing reports, these Excel tricks will save you time and effort. Let’s dive into five handy techniques to effortlessly find values between two numbers! 🎉
1. Using the Filter Feature
The simplest way to find values within a specific range is to use the Filter feature. This method allows you to see only the numbers that fall between two specified limits.
Steps to Use the Filter Feature:
- Select Your Data Range: Highlight the column of numbers you want to filter.
- Activate Filter: Go to the
Data tab on the Ribbon and click on Filter. A drop-down arrow will appear in the header of your selected column.
- Set Your Criteria: Click the drop-down arrow, choose
Number Filters, and then select Between.
- Enter Your Values: Input the two numbers you want to find values between and hit
OK.
Now, Excel will display only the values that meet your criteria! You can easily analyze or copy these values for further use. 🔍
<p class="pro-note">💡Pro Tip: To quickly clear the filter, simply click on the filter icon again and select “Clear Filter”!</p>
2. Conditional Formatting
Conditional Formatting can visually highlight the cells that contain values within a specified range, making it easier to identify them at a glance.
Steps for Conditional Formatting:
- Select the Range: Highlight the range of cells you want to analyze.
- Conditional Formatting Menu: Navigate to the
Home tab, click on Conditional Formatting, and select New Rule.
- Choose a Rule Type: Choose
Format cells that contain and set the format to between.
- Enter Your Values: Input the two numbers, and choose a formatting style (like a color fill) that will make the cells stand out.
- Click OK: Apply the rule.
Now, any cells with values between your selected limits will be automatically highlighted! 🌈
<p class="pro-note">🎨 Pro Tip: You can edit or delete your conditional formatting rules anytime by going back into the Conditional Formatting menu!</p>
3. Utilizing the COUNTIFS Function
If you need to count how many values fall between two numbers, the COUNTIFS function is your friend. This function counts the number of cells that meet multiple criteria.
How to Use COUNTIFS:
=COUNTIFS(range, ">=lower_value", range, "<=upper_value")
For example, if you want to count how many numbers in the range A1:A10 fall between 10 and 50, your formula would look like this:
=COUNTIFS(A1:A10, ">=10", A1:A10, "<=50")
This formula will return the total count of values in that range, which can be incredibly useful for summaries or dashboards! 📊
<p class="pro-note">📈 Pro Tip: Pair COUNTIFS with other functions like SUMIFS to analyze data more comprehensively!</p>
4. Creating a Helper Column
Sometimes, a helper column can simplify complex data analyses. You can create a new column that indicates whether values fall within your desired range.
Steps to Create a Helper Column:
- Insert a New Column: Next to your data, create a new column.
- Use the IF Function: In the first cell of the new column, use the following formula:
=IF(AND(A1 >= lower_value, A1 <= upper_value), "Yes", "No")
- Drag to Fill: Drag the fill handle to apply the formula to other cells in the column.
This column will now show "Yes" for values that fall between your specified limits and "No" otherwise. This makes it easier to filter and analyze your data! 📋
<p class="pro-note">✅ Pro Tip: You can further enhance your helper column by using colors for "Yes" and "No" for better visibility!</p>
5. Using Advanced Filter
The Advanced Filter option in Excel provides a more robust filtering solution that can accommodate complex criteria.
How to Use Advanced Filter:
- Prepare Criteria Range: Create a criteria range elsewhere in your spreadsheet, listing the column header and below it the two conditions (for example,
>=lower_value and <=upper_value).
- Select Your Data: Highlight the range you want to filter.
- Go to the Data Tab: Click on
Advanced under the Sort & Filter group.
- Set the Criteria Range: In the dialog box, select your criteria range.
- Click OK: The values within your defined limits will be displayed.
Advanced Filter allows for even more complicated conditions, making it a very powerful tool! ⚙️
<p class="pro-note">🛠️ Pro Tip: Always ensure that your criteria range's headers exactly match those of your data range for optimal results!</p>
<div class="faq-section">
<div class="faq-container">
<h2>Frequently Asked Questions</h2>
<div class="faq-item">
<div class="faq-question">
<h3>Can I find values between two numbers using Excel formulas?</h3>
<span class="faq-toggle">+</span>
</div>
<div class="faq-answer">
<p>Yes! You can use functions like COUNTIFS or create helper columns to effectively find values between two numbers.</p>
</div>
</div>
<div class="faq-item">
<div class="faq-question">
<h3>What is the fastest method to filter data in Excel?</h3>
<span class="faq-toggle">+</span>
</div>
<div class="faq-answer">
<p>The Filter feature is one of the fastest methods. It allows you to quickly narrow down your data by setting specific criteria.</p>
</div>
</div>
<div class="faq-item">
<div class="faq-question">
<h3>How can I visually highlight values in Excel?</h3>
<span class="faq-toggle">+</span>
</div>
<div class="faq-answer">
<p>You can use Conditional Formatting to visually highlight cells that contain values between two numbers, making them easy to identify.</p>
</div>
</div>
<div class="faq-item">
<div class="faq-question">
<h3>Is there a way to count values within a specific range?</h3>
<span class="faq-toggle">+</span>
</div>
<div class="faq-answer">
<p>Yes, you can use the COUNTIFS function to count how many values fall between two specific numbers in Excel.</p>
</div>
</div>
</div>
</div>
Finding values between two numbers in Excel doesn’t have to be a challenge. With these five tricks, you can save yourself time and enhance your data analysis skills. Whether you’re filtering data, counting values, or using formulas, these methods will make your work much easier and more efficient.
Remember, practice makes perfect! The more you experiment with these techniques, the more proficient you'll become. Don’t hesitate to explore related tutorials on Excel to deepen your understanding and sharpen your skills!
<p class="pro-note">📚 Pro Tip: Keep exploring new features in Excel; there’s always something new to learn!</p>