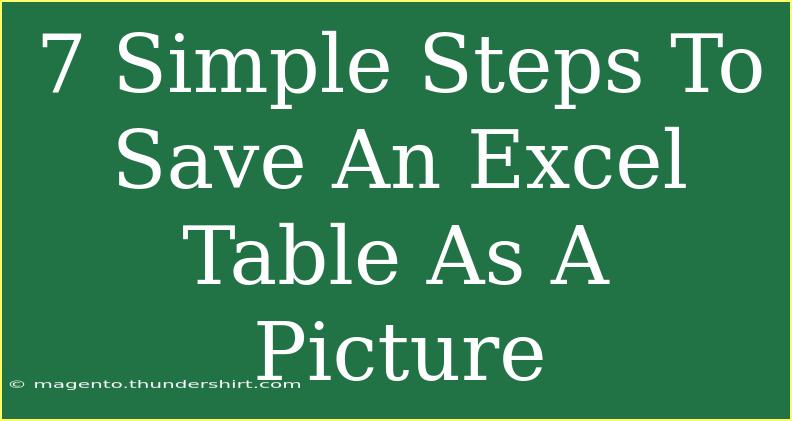If you've ever needed to share your data visually but found that a simple screenshot wouldn't suffice, you’re in for a treat! Saving an Excel table as a picture can provide a sleek and professional look to your reports, presentations, or communications. Not only does it enhance clarity, but it also allows for easy sharing across various platforms. Let's dive into this step-by-step guide that will equip you with the knowledge to transform your data tables into stunning visuals! 📊
Step 1: Open Your Excel Workbook
Start by launching Microsoft Excel and opening the workbook that contains the table you want to convert into a picture. This ensures you have easy access to your data.
Step 2: Select the Table
Next, highlight the entire table you wish to save as a picture. You can do this by clicking and dragging your mouse over the table cells or by using the keyboard shortcut Ctrl + A to select all the data in the worksheet.
Step 3: Copy the Selected Table
Once you have selected the table, it's time to copy it. You can do this quickly by pressing Ctrl + C or right-clicking on the selected area and choosing Copy from the context menu. Your table is now stored in the clipboard, ready to be transformed!
Step 4: Open Microsoft Paint
To convert your table into a picture format, you’ll need a simple graphics editor. Open Microsoft Paint (or any similar program you prefer). You can find Paint by searching in your start menu.
Step 5: Paste the Table into Paint
After Paint is open, paste your table by pressing Ctrl + V or right-clicking and selecting Paste. Your Excel table will appear in the Paint window as an image.
Step 6: Resize and Edit (if necessary)
If you need to adjust the size or make any edits (like cropping the image), you can do that in Paint. To crop the image, simply select the area you want to keep using the select tool, then click on the Crop button.
Note:
Make sure to leave some padding around your table when cropping to ensure it looks professional.
Step 7: Save as a Picture
Now it's time to save your masterpiece! Click on File in the upper-left corner, then select Save As. Choose your desired picture format, such as PNG or JPEG, and give your file a name.
Now you have an image of your Excel table ready to be shared!
Important Tips for Success
- Use High-Quality Formats: For better quality, choose PNG over JPEG, especially if your table contains text and sharp lines.
- Use Print Preview: Before copying, use the Print Preview feature in Excel to ensure your table looks just the way you want it to appear in the picture.
Troubleshooting Common Issues
While saving your Excel table as a picture is a straightforward process, you might encounter a few bumps along the way. Here’s how to navigate common issues:
- Table Doesn't Copy Correctly: If you find that some elements are missing when pasting in Paint, make sure the table was fully selected.
- Image Quality is Poor: If the picture quality isn’t what you expected, consider using the Snipping Tool in Windows or the Screenshot feature on macOS for capturing more detail.
- Formatting Gets Lost: If the formatting seems off, try pasting as an image directly into other applications such as Word or PowerPoint, where you can then save the image from there.
Frequently Asked Questions
<div class="faq-section">
<div class="faq-container">
<h2>Frequently Asked Questions</h2>
<div class="faq-item">
<div class="faq-question">
<h3>Can I save the table in different formats?</h3>
<span class="faq-toggle">+</span>
</div>
<div class="faq-answer">
<p>Yes! You can save your table as PNG, JPEG, or even BMP, depending on what suits your needs best.</p>
</div>
</div>
<div class="faq-item">
<div class="faq-question">
<h3>Will the image keep the formatting from Excel?</h3>
<span class="faq-toggle">+</span>
</div>
<div class="faq-answer">
<p>Generally, the image will keep the formatting, but depending on how you paste it, there might be slight adjustments needed.</p>
</div>
</div>
<div class="faq-item">
<div class="faq-question">
<h3>Is it possible to save multiple tables at once?</h3>
<span class="faq-toggle">+</span>
</div>
<div class="faq-answer">
<p>You will need to repeat the steps for each table. There’s no built-in function for batch saving tables as images directly in Excel.</p>
</div>
</div>
</div>
</div>
In summary, converting your Excel tables into picture formats can be incredibly beneficial for visually communicating data. It makes your work stand out and can be easily integrated into various presentations and reports. Remember to follow the simple steps outlined above, and you’ll be on your way to mastering this skill in no time!
Practice regularly, explore related tutorials, and keep improving your skill set. Your future self (and your audience) will thank you!
<p class="pro-note">📷 Pro Tip: Always preview your image before sharing to ensure it meets your expectations!</p>