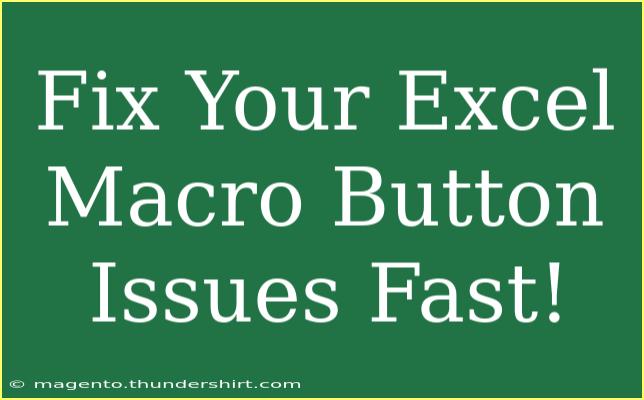If you're an Excel enthusiast, you likely know the power of macros. Macros can automate repetitive tasks, saving you a ton of time and effort. However, working with macro buttons can sometimes lead to frustration and unexpected issues. Fear not! This guide will walk you through some essential tips and tricks for fixing common Excel macro button problems, helping you work efficiently and get the most out of your spreadsheets. 🚀
Understanding Macro Buttons in Excel
Before we dive into solutions, it’s essential to understand what a macro button is. Macro buttons in Excel are essentially shortcuts that you can create on your worksheet to execute a specific macro. You can create these buttons using the "Form Controls" or "ActiveX Controls" on the Developer tab.
Using macro buttons effectively can streamline your workflow, but various issues can crop up, from buttons not responding to macros failing to execute. Let’s get to fixing those pesky issues!
Common Macro Button Issues and How to Fix Them
1. Macro Button Not Responding
One of the most common problems with macro buttons is that they don’t respond when clicked. Here are some quick fixes:
-
Enable Macros: Make sure that macros are enabled in your Excel settings. Go to File > Options > Trust Center > Trust Center Settings > Macro Settings and choose "Enable all macros".
-
Check Button Assignment: Ensure that the button is correctly assigned to the macro you want to run. Right-click the button and select "Assign Macro". Then verify that the correct macro is linked.
-
VBA Code Errors: If the macro code contains errors, it may not run. Open the VBA editor (ALT + F11) and look for any highlighted errors in your code. Fix them and try running the button again.
2. Button Display Issues
If your button is not displaying correctly, here’s what you can do:
-
Change the Button Style: Sometimes, the button style can cause issues. Right-click the button, select "Format Control", and check the options there to adjust the appearance.
-
Check Layering: Ensure that the button is not hidden behind other cells or objects. You can move it by clicking and dragging or by adjusting the size.
3. Button Stops Working After Editing
Editing your worksheet can sometimes break your macro button. Here’s how to avoid that:
-
Avoid Moving Macros: If you change the location of your macro or the button, you may need to reassign the macro. Always check the button assignment after making edits.
-
Save the Workbook: Always save your workbook after editing to avoid loss of your macro settings.
4. Macro Button Performance Issues
Sometimes, the performance of macro buttons can lag, leading to frustration.
-
Optimize Your VBA Code: Review your macro code for any unnecessary loops or lengthy calculations. Optimize it to run faster.
-
Use Application.ScreenUpdating: Implement Application.ScreenUpdating = False at the start of your macro and set it to True at the end. This can speed up the execution as it reduces the visual updates while the macro runs.
5. Troubleshooting Macros
If your macro still fails to run even after checking everything, consider these troubleshooting steps:
-
Error Handling: Incorporate error handling in your VBA code using On Error Resume Next to bypass run-time errors gracefully.
-
Debugging: Use the debugging tools in the VBA editor to step through your code and identify where it might be breaking down. Use F8 to execute code line by line.
Tips for Better Macro Button Usage
-
Keep Macros Simple: The simpler your macros, the less likely they are to encounter problems. Try to break down complex tasks into simpler macros.
-
Label Your Buttons: Clearly label your macro buttons so it’s easy to identify their functions at a glance. This helps reduce confusion, especially in shared workbooks.
-
Regular Backups: Always maintain backups of your Excel files that contain macros. This prevents loss of work due to unforeseen issues.
FAQs
<div class="faq-section">
<div class="faq-container">
<h2>Frequently Asked Questions</h2>
<div class="faq-item">
<div class="faq-question">
<h3>What is a macro button in Excel?</h3>
<span class="faq-toggle">+</span>
</div>
<div class="faq-answer">
<p>A macro button is a control that you can add to your worksheet to run a specific macro when clicked, facilitating easy access to frequently-used tasks.</p>
</div>
</div>
<div class="faq-item">
<div class="faq-question">
<h3>How do I enable macros in Excel?</h3>
<span class="faq-toggle">+</span>
</div>
<div class="faq-answer">
<p>To enable macros, go to File > Options > Trust Center > Trust Center Settings > Macro Settings and select the option to enable all macros.</p>
</div>
</div>
<div class="faq-item">
<div class="faq-question">
<h3>Why isn’t my macro button working?</h3>
<span class="faq-toggle">+</span>
</div>
<div class="faq-answer">
<p>Your macro button may not work due to macros being disabled, incorrect macro assignment, or errors in the VBA code. Check each of these elements to troubleshoot.</p>
</div>
</div>
<div class="faq-item">
<div class="faq-question">
<h3>How can I troubleshoot my macro code?</h3>
<span class="faq-toggle">+</span>
</div>
<div class="faq-answer">
<p>Use the debugging tools in the VBA editor to step through your code and identify errors, or include error handling routines to manage potential issues.</p>
</div>
</div>
<div class="faq-item">
<div class="faq-question">
<h3>Can I use macro buttons in shared workbooks?</h3>
<span class="faq-toggle">+</span>
</div>
<div class="faq-answer">
<p>Yes, but ensure that all users have macros enabled on their Excel settings, and that there are no conflicting macros in the shared workbook.</p>
</div>
</div>
</div>
</div>
In summary, handling Excel macro button issues doesn’t have to be an ordeal. By implementing the tips and techniques outlined above, you can enhance your productivity and minimize frustrations. Practice using macros frequently and explore related tutorials to keep improving your Excel skills.
<p class="pro-note">🚀Pro Tip: Regularly review and optimize your macro code to keep your workbook running smoothly.</p>