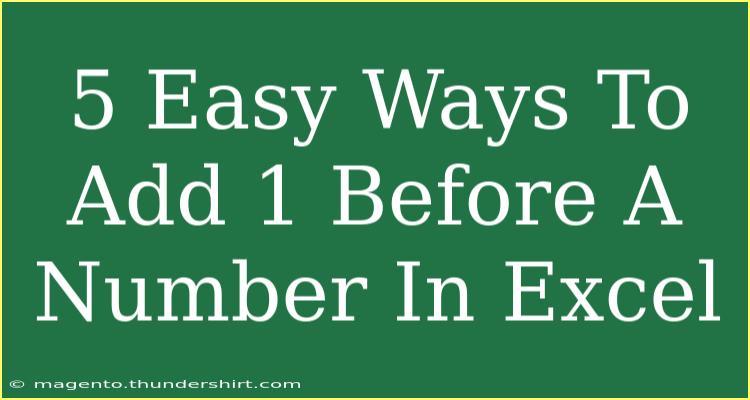If you've ever worked with data in Excel, you might find yourself needing to modify numbers quickly and easily. Adding a '1' before a number can be essential for various tasks, such as creating identification numbers or formatting data for reports. Whether you’re a beginner or a seasoned Excel user, these five methods will empower you to add a '1' before a number in no time! Let's dive into these techniques and discover how you can do this effectively.
1. Concatenation Formula
One of the simplest ways to add a '1' before a number is through the use of the concatenation formula. This method allows you to join together strings and numbers easily.
How to Use:
- Select a new cell where you want the new number to appear.
- Enter the formula:
="1"&A1, where A1 is the cell containing the number.
- Press Enter.
Example:
If cell A1 contains '234', typing ="1"&A1 in another cell will result in '1234'.
2. Using the Text Function
The TEXT function can also help in formatting numbers. This method is useful if you want to maintain a certain number format while adding a '1' at the beginning.
How to Use:
- Click on a blank cell.
- Input the formula:
=TEXT(A1,"0"), adjusting A1 as needed.
- Combine it with '1':
="1"&TEXT(A1,"0").
- Hit Enter.
Example:
If A1 has '456', using ="1"&TEXT(A1,"0") results in '1456'.
3. Custom Formatting
For users who want a quicker solution without changing cell values, custom formatting might be the way to go. This method changes how the number is displayed, not the actual value in the cell.
How to Use:
- Select the cells you want to format.
- Right-click and choose Format Cells.
- In the Number tab, select Custom.
- Enter
1# in the Type field and click OK.
Important Note: The number will still be the original value; this method is purely visual.
4. Using the CONCATENATE Function
If you prefer using Excel’s built-in functions, the CONCATENATE function is an excellent option. Although it’s somewhat more verbose than using the & operator, it gets the job done!
How to Use:
- Select your destination cell.
- Type
=CONCATENATE("1", A1).
- Press Enter.
Example:
If A1 has '789', then =CONCATENATE("1", A1) will give you '1789'.
5. Copy and Paste with Text Editor
If you're dealing with a long list of numbers, using a text editor to format your data might save you time. This method can be particularly useful if you need to add '1' before each entry.
How to Use:
- Copy the numbers from Excel and paste them into a plain text editor.
- Use the find and replace function to replace each line's beginning with '1'.
- Copy the modified data back into Excel.
Common Mistakes to Avoid
-
Accidental Formatting: Remember that methods involving concatenation or text functions change the displayed values. If you're expecting numeric values for calculations, be cautious!
-
Not Adjusting References: Always ensure your cell references are correct to avoid errors in your formulas.
-
Overlooking Data Types: If numbers are treated as text, some functions might not work as expected. Ensure that numbers are formatted correctly before using formulas.
Troubleshooting Issues
-
Formula Errors: If you see a #VALUE! error, check to make sure that the cell referenced actually contains a number or text.
-
Unexpected Results: If the results aren’t what you anticipated, double-check your formulas to ensure everything is written correctly.
<div class="faq-section">
<div class="faq-container">
<h2>Frequently Asked Questions</h2>
<div class="faq-item">
<div class="faq-question">
<h3>Can I add '1' to multiple numbers at once?</h3>
<span class="faq-toggle">+</span>
</div>
<div class="faq-answer">
<p>Yes! You can drag down the fill handle after entering your formula to apply it to multiple cells.</p>
</div>
</div>
<div class="faq-item">
<div class="faq-question">
<h3>Will the number change back if I remove the formula?</h3>
<span class="faq-toggle">+</span>
</div>
<div class="faq-answer">
<p>If you used a formula, the original number will remain unless you replace the formula with its result using Copy and Paste Values.</p>
</div>
</div>
<div class="faq-item">
<div class="faq-question">
<h3>Can I format the numbers after adding '1'?</h3>
<span class="faq-toggle">+</span>
</div>
<div class="faq-answer">
<p>Absolutely! After adding '1', you can format them like any other number in Excel.</p>
</div>
</div>
</div>
</div>
In summary, whether you prefer using formulas or formatting techniques, Excel provides various ways to add a '1' before a number effortlessly. Choose the method that best suits your workflow and feel free to explore the potential of Excel further! Practicing these techniques will enhance your data management skills and ensure you're well-equipped for future tasks. Be sure to explore other related tutorials in this blog to continue boosting your Excel prowess!
<p class="pro-note">✨Pro Tip: Don’t hesitate to combine methods for more complex tasks! 🚀</p>