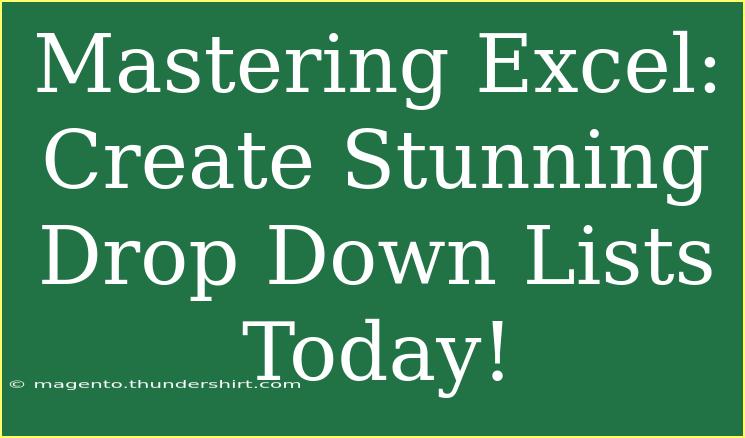Creating drop-down lists in Excel can make your spreadsheets look organized and user-friendly. If you're looking to streamline your data entry process or make selections easier for users, mastering this feature is essential. Not only do drop-down lists enhance clarity, but they also minimize errors. In this guide, we'll dive deep into crafting effective drop-down lists, explore tips and tricks, troubleshoot common issues, and address frequently asked questions. So grab your Excel, and let’s get started! 📊
Why Use Drop-Down Lists in Excel?
Drop-down lists are incredibly valuable for several reasons:
- Efficiency: Users can select from predefined options, speeding up data entry.
- Consistency: They help ensure data is entered uniformly, reducing the risk of errors.
- Clarity: A well-structured drop-down list can make your spreadsheet intuitive and easier to navigate.
Imagine you're managing a project with several team members. Instead of writing names or roles each time, a drop-down list allows you to select from your existing options quickly. This not only saves time but ensures accuracy!
How to Create Drop-Down Lists in Excel
Creating a drop-down list in Excel is straightforward. Here’s a step-by-step guide:
Step 1: Prepare Your List Items
Start by compiling the items you want to include in your drop-down list. You can put these in a single column or a row on a separate sheet to keep your main sheet clean.
Example List:
| Names |
| Alice |
| Bob |
| Charlie |
| Dana |
Step 2: Select the Cell for Your Drop-Down List
Next, choose the cell where you want the drop-down list to appear. This could be a single cell or a range of cells.
Step 3: Open Data Validation
- Go to the Data tab in the ribbon.
- Click on Data Validation in the Data Tools group.
Step 4: Configure Your Drop-Down
In the Data Validation dialog box:
- Allow: Select “List” from the drop-down menu.
- Source: Enter the range of cells that contain your list items. If your list is on another sheet, make sure to use the format
SheetName!Range. For example, Sheet2!A1:A4.
Step 5: Check Your List
Make sure the "In-cell dropdown" checkbox is checked. This ensures the drop-down arrow appears.
Step 6: Click OK
Hit OK, and your drop-down list is now ready to go! 🎉 Just click the arrow in the designated cell, and you’ll see your options.
<table>
<tr>
<th>Step</th>
<th>Action</th>
</tr>
<tr>
<td>1</td>
<td>Prepare your list items</td>
</tr>
<tr>
<td>2</td>
<td>Select the cell</td>
</tr>
<tr>
<td>3</td>
<td>Open Data Validation</td>
</tr>
<tr>
<td>4</td>
<td>Configure your drop-down</td>
</tr>
<tr>
<td>5</td>
<td>Check your list</td>
</tr>
<tr>
<td>6</td>
<td>Click OK</td>
</tr>
</table>
<p class="pro-note">🔍Pro Tip: Always keep your list items concise. Long text can make drop-downs cluttered and hard to read!</p>
Helpful Tips and Shortcuts
- Limit Selection: Use the "Input Message" tab in the Data Validation dialog to provide instructions for users on how to use the drop-down.
- Error Alerts: Customize error alerts to guide users if they input something not in your list.
- Dynamic Lists: If your list changes frequently, consider using a dynamic named range. This automatically adjusts the list as you add or remove items.
- Using Named Ranges: Define a name for your list range for easier management. Go to the Formulas tab, click on Name Manager, and create a name for your list.
Advanced Techniques
If you're comfortable with the basics, here are some advanced techniques:
Creating Dependent Drop-Down Lists
Dependent drop-down lists allow you to create lists that change based on a user's previous selection. For example, if the first drop-down is "Fruits," selecting "Fruits" could yield a second drop-down with options like "Apple," "Banana," etc.
Steps to Create Dependent Drop-Down Lists:
- Create Main and Dependent Lists: In two separate areas of your sheet, create the main categories and their corresponding options.
| Fruit |
Options |
| Fruits |
Apple |
|
Banana |
|
Cherry |
| Veggies |
Carrot |
|
Broccoli |
|
Spinach |
-
Name the Ranges: Select the options for each main category, and define a name for each range that matches the main category name.
-
Set Up the First Drop-Down: Use the steps outlined earlier to create your first drop-down from the main categories.
-
Create the Dependent List: For the dependent drop-down, use the INDIRECT function. Set the source of the second drop-down to =INDIRECT(A1), where A1 is your first drop-down cell.
Troubleshooting Common Issues
Here are some common pitfalls to avoid when creating drop-down lists:
- List Not Appearing: Ensure that "In-cell dropdown" is checked in the Data Validation settings.
- Blank Options: Check your source range for any blank cells.
- Error Alerts: Users trying to input data outside of the drop-down options can be frustrating. Make sure you set up clear error messages.
<div class="faq-section">
<div class="faq-container">
<h2>Frequently Asked Questions</h2>
<div class="faq-item">
<div class="faq-question">
<h3>Can I edit the items in my drop-down list later?</h3>
<span class="faq-toggle">+</span>
</div>
<div class="faq-answer">
<p>Yes! You can edit the source list directly, and the drop-down will reflect those changes.</p>
</div>
</div>
<div class="faq-item">
<div class="faq-question">
<h3>How do I delete a drop-down list?</h3>
<span class="faq-toggle">+</span>
</div>
<div class="faq-answer">
<p>To delete a drop-down, select the cell, go to Data Validation, and click on Clear All.</p>
</div>
</div>
<div class="faq-item">
<div class="faq-question">
<h3>Can I use a drop-down list in a shared workbook?</h3>
<span class="faq-toggle">+</span>
</div>
<div class="faq-answer">
<p>Yes, but be cautious as multiple users editing at the same time might create conflicts.</p>
</div>
</div>
</div>
</div>
Recap your learning: Drop-down lists are a simple yet powerful way to enhance the functionality of your Excel spreadsheets. Whether for project management or data entry, mastering this skill can significantly improve efficiency. Remember to practice creating your lists and consider exploring advanced techniques to further refine your Excel prowess.
Don't stop here! Dive into more tutorials on Excel functions and tips by visiting our blog. Happy Excel-ing! 🎉
<p class="pro-note">✨Pro Tip: Regularly review your drop-down lists to keep them up to date and relevant!</p>