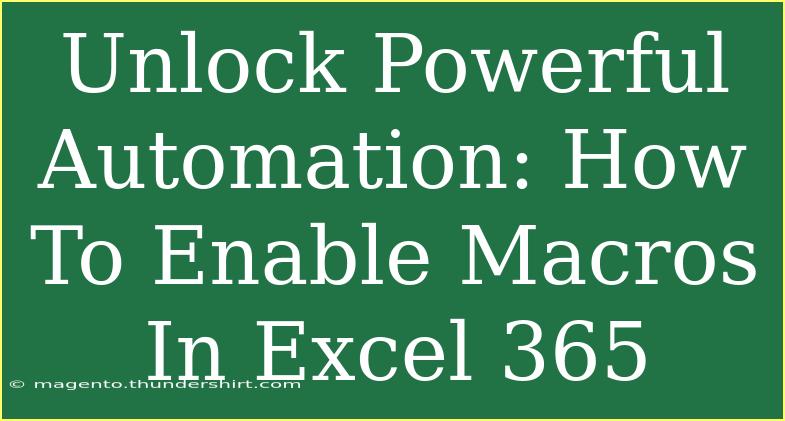If you're looking to simplify your Excel experience and enhance your productivity, mastering the use of macros in Excel 365 is a must! Macros can automate repetitive tasks, help you execute complex sequences with a click, and save you a tremendous amount of time. In this guide, we'll explore how to enable and use macros effectively, along with tips, shortcuts, and some common troubleshooting techniques.
What Are Macros?
Macros in Excel are essentially mini-programs that help automate tasks. They consist of recorded steps that you can play back to accomplish repetitive tasks, such as formatting data, performing calculations, or even generating reports.
Think about it: how many times have you found yourself formatting cells or creating charts repeatedly? With macros, you can eliminate these time-consuming processes! 🕒
Enabling Macros in Excel 365
To start using macros, you must first enable them in your Excel application. Follow these simple steps:
- Open Excel 365: Launch the Excel application.
- Go to Options: Click on
File > Options.
- Select Trust Center: In the Excel Options dialog, click on
Trust Center from the list on the left.
- Trust Center Settings: Click on the
Trust Center Settings button.
- Enable Macros: Under
Macro Settings, select one of the options to enable macros. It's usually best to select “Enable all macros” (note this can expose your system to security risks).
- Save Your Changes: Click
OK to close the Trust Center dialog, then click OK again to exit the Excel Options.
Here’s a quick reference table for enabling macros:
<table>
<tr>
<th>Step</th>
<th>Action</th>
</tr>
<tr>
<td>1</td>
<td>Open Excel 365</td>
</tr>
<tr>
<td>2</td>
<td>Click File > Options</td>
</tr>
<tr>
<td>3</td>
<td>Select Trust Center</td>
</tr>
<tr>
<td>4</td>
<td>Click Trust Center Settings</td>
</tr>
<tr>
<td>5</td>
<td>Enable Macros</td>
</tr>
<tr>
<td>6</td>
<td>Save Changes</td>
</tr>
</table>
<p class="pro-note">💡Pro Tip: Always be cautious when enabling macros from untrusted sources, as they can contain harmful code.</p>
Recording a Macro
Once you’ve enabled macros, recording one is quite simple! Here's how:
- Access the Developer Tab: If you don’t see the Developer tab in your Excel ribbon, enable it by going to
File > Options > Customize Ribbon, and check the box next to Developer.
- Start Recording: In the Developer tab, click on
Record Macro.
- Fill in the Details: Name your macro, assign a shortcut key (optional), and choose where to store the macro (this workbook, new workbook, or personal macro workbook).
- Perform Actions: Execute the series of actions you want to automate.
- Stop Recording: Return to the Developer tab and click
Stop Recording.
Running a Macro
To run a macro you’ve recorded:
- Go to the
Developer tab, click on Macros.
- Choose the macro you want to run from the list and click
Run.
- Alternatively, if you assigned a shortcut key, simply press that key combination to execute the macro instantly! 🎉
Tips for Using Macros Effectively
- Use Descriptive Names: When naming your macros, choose names that describe their function. This makes it easier to find and manage them later.
- Keep a Backup: Always keep a backup of your files before running macros, especially if they make significant changes.
- Test on Sample Data: Before running a macro on important data, test it on a sample workbook to avoid any mishaps.
- Edit Macros in VBA: For more advanced users, editing the macro in Visual Basic for Applications (VBA) allows for greater customization and functionality. You can access the VBA editor by pressing
ALT + F11.
Common Mistakes to Avoid
- Not Saving Macros: Remember to save your workbook in a macro-enabled format (
.xlsm) to retain your macros.
- Skipping Security Settings: Be mindful of the security settings when enabling macros. It's crucial to balance convenience and safety.
- Overusing Macros: While they are powerful, using too many macros can make your workbook complex. Use them judiciously.
Troubleshooting Macros
If you run into issues with your macros, here are some troubleshooting tips:
- Check Security Settings: Ensure that macros are enabled in your Trust Center settings.
- Review the Code: If your macro isn’t performing as expected, check the VBA code for any errors.
- Test Your Macro: Run your macro step-by-step to identify where it might be failing.
- Ensure Cell References Are Correct: Incorrect cell references in your macro can lead to errors or unexpected results.
<div class="faq-section">
<div class="faq-container">
<h2>Frequently Asked Questions</h2>
<div class="faq-item">
<div class="faq-question">
<h3>Can I disable macros after enabling them?</h3>
<span class="faq-toggle">+</span>
</div>
<div class="faq-answer">
<p>Yes, you can disable macros by going back to the Trust Center settings and choosing "Disable all macros" to enhance security.</p>
</div>
</div>
<div class="faq-item">
<div class="faq-question">
<h3>How do I delete a macro in Excel 365?</h3>
<span class="faq-toggle">+</span>
</div>
<div class="faq-answer">
<p>To delete a macro, go to the Developer tab, click on Macros, select the macro you want to delete, and click the Delete button.</p>
</div>
</div>
<div class="faq-item">
<div class="faq-question">
<h3>Can I share my macros with others?</h3>
<span class="faq-toggle">+</span>
</div>
<div class="faq-answer">
<p>Yes, you can share your macro-enabled workbook (.xlsm file) with others. However, remind them to enable macros to use them.</p>
</div>
</div>
<div class="faq-item">
<div class="faq-question">
<h3>Are there any risks in using macros?</h3>
<span class="faq-toggle">+</span>
</div>
<div class="faq-answer">
<p>Yes, macros can contain harmful code. Always be cautious and only enable macros from trusted sources.</p>
</div>
</div>
</div>
</div>
As you can see, using macros in Excel 365 can drastically improve your workflow and efficiency. By following the steps to enable and record macros, you’re well on your way to mastering this powerful tool. Explore the possibilities and try out different automation tasks to see how macros can revolutionize your Excel experience!
<p class="pro-note">✨Pro Tip: Regularly review and update your macros to ensure they meet your current needs!</p>