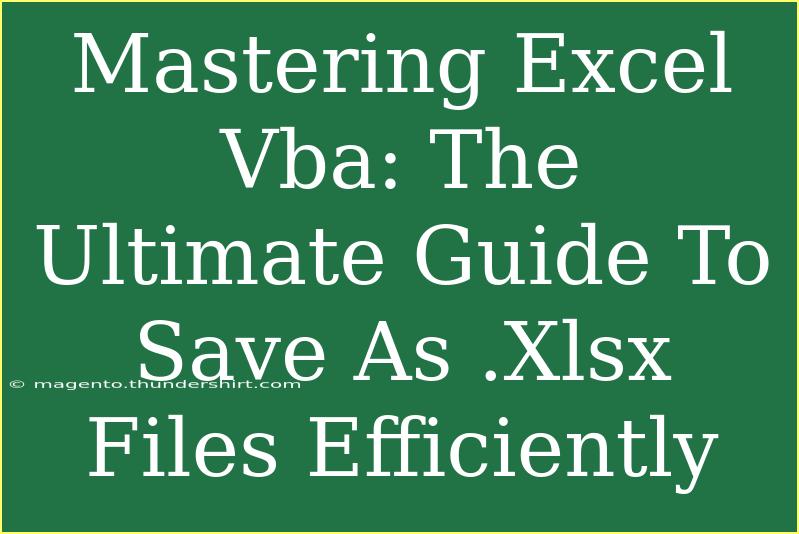Excel VBA (Visual Basic for Applications) is a powerful tool that can transform how you use Excel, enabling you to automate tasks and enhance productivity. One of the most common tasks users perform in Excel is saving files, and knowing how to efficiently save files as .xlsx using VBA is crucial. In this guide, we’ll dive deep into how you can master this skill, share helpful tips, shortcuts, advanced techniques, and address common pitfalls you might encounter along the way.
Understanding Excel VBA
VBA is a programming language integrated into Microsoft Excel that allows you to write scripts to automate repetitive tasks. When you learn to use VBA, you can save time and effort, especially with tasks like saving files in various formats.
What is the .xlsx Format?
The .xlsx format is the default format for Excel workbooks since Excel 2007. It offers several advantages, such as reduced file size and support for advanced Excel features like charts, formulas, and more. Saving files in this format using VBA ensures compatibility with a wide range of Excel versions.
How to Save as .xlsx Using VBA
Now, let's explore how to use VBA to save your Excel files in the .xlsx format. This section contains a simple step-by-step guide along with an example code snippet.
Step-by-Step Guide to Saving as .xlsx
-
Open Excel: Start by opening Excel and pressing ALT + F11 to access the VBA editor.
-
Insert a Module: In the editor, right-click on any of the objects for your workbook, go to Insert, and select Module. This is where you’ll write your code.
-
Write the VBA Code: Below is an example of VBA code that saves the active workbook as a .xlsx file:
Sub SaveWorkbookAsXLSX()
Dim filePath As String
filePath = Application.ThisWorkbook.Path & "\MyWorkbook.xlsx" ' Set the path and filename
ThisWorkbook.SaveAs Filename:=filePath, FileFormat:=xlOpenXMLWorkbook
MsgBox "File saved successfully as .xlsx!", vbInformation
End Sub
Code Breakdown:
- Dim filePath As String: This line declares a variable to hold the file path.
- Application.ThisWorkbook.Path: This gets the directory of the currently opened workbook.
- SaveAs: The
SaveAs method is called to save the workbook using the specified filename and format.
-
Run Your Code: Press F5 or click the “Run” button in the toolbar to execute your code. Your workbook should now be saved as .xlsx in the same directory.
<table>
<tr>
<th>Parameter</th>
<th>Description</th>
</tr>
<tr>
<td>Filename</td>
<td>Specify the name you want to give your .xlsx file.</td>
</tr>
<tr>
<td>FileFormat</td>
<td>Must be set to xlOpenXMLWorkbook for .xlsx files.</td>
</tr>
</table>
<p class="pro-note">Make sure to replace "MyWorkbook.xlsx" with your desired file name!</p>
Advanced Techniques for Efficient Saving
To further enhance your saving process, consider implementing the following techniques:
-
Dynamic File Names: You can create dynamic file names using date and time stamps. Here’s how:
Sub SaveWithTimestamp()
Dim filePath As String
filePath = Application.ThisWorkbook.Path & "\Workbook_" & Format(Now, "yyyy-mm-dd_hh-mm-ss") & ".xlsx"
ThisWorkbook.SaveAs Filename:=filePath, FileFormat:=xlOpenXMLWorkbook
MsgBox "File saved successfully with timestamp!", vbInformation
End Sub
-
Error Handling: It’s vital to include error handling in your code to manage potential issues, such as permission errors or invalid file paths.
On Error GoTo ErrorHandler
' Your saving code here
Exit Sub
ErrorHandler:
MsgBox "An error occurred: " & Err.Description, vbExclamation
-
Multiple Workbooks: If you're working with multiple workbooks, you can iterate through them and save each one programmatically.
Common Mistakes to Avoid
When working with VBA for saving .xlsx files, avoid the following common mistakes:
-
Incorrect File Paths: Always ensure your file paths are correct and accessible.
-
Not Specifying File Format: Failing to define the FileFormat can lead to your files being saved in an undesired format.
-
Forgetting to Add Error Handling: Not implementing error handling may leave you unaware of issues that occurred during the save process.
-
Using Invalid Characters in File Names: Always validate that the file names do not contain characters that are not allowed in file systems.
Troubleshooting Common Issues
You may encounter some issues while saving files through VBA. Here are some troubleshooting tips:
-
Permission Errors: If you get permission errors, ensure that you have write access to the directory where you are trying to save the file.
-
File Already Exists: If a file with the same name already exists, consider using the FileDialog method to choose a different name or overwrite.
<div class="faq-section">
<div class="faq-container">
<h2>Frequently Asked Questions</h2>
<div class="faq-item">
<div class="faq-question">
<h3>Can I save a .xls file as .xlsx using VBA?</h3>
<span class="faq-toggle">+</span>
</div>
<div class="faq-answer">
<p>Yes, you can open a .xls file and use the SaveAs method to save it as .xlsx by specifying the correct file format.</p>
</div>
</div>
<div class="faq-item">
<div class="faq-question">
<h3>What happens if I try to save a file with an invalid name?</h3>
<span class="faq-toggle">+</span>
</div>
<div class="faq-answer">
<p>Excel VBA will throw an error if you try to save a file with invalid characters in its name. Always ensure your filenames are valid.</p>
</div>
</div>
<div class="faq-item">
<div class="faq-question">
<h3>Can I automate saving multiple workbooks at once?</h3>
<span class="faq-toggle">+</span>
</div>
<div class="faq-answer">
<p>Yes, you can use a loop to go through each workbook object and save them accordingly.</p>
</div>
</div>
<div class="faq-item">
<div class="faq-question">
<h3>Is it possible to specify the save location?</h3>
<span class="faq-toggle">+</span>
</div>
<div class="faq-answer">
<p>Absolutely! You can specify any path in the Filename parameter when using the SaveAs method.</p>
</div>
</div>
</div>
</div>
Recap: You’ve learned how to efficiently save your Excel files as .xlsx using VBA, mastered advanced techniques, and are now aware of common mistakes to avoid. Start practicing these skills today, and don’t hesitate to explore more related tutorials to deepen your understanding of Excel and VBA!
<p class="pro-note">🌟Pro Tip: Always back up your data before experimenting with VBA code to avoid unintentional data loss!</p>