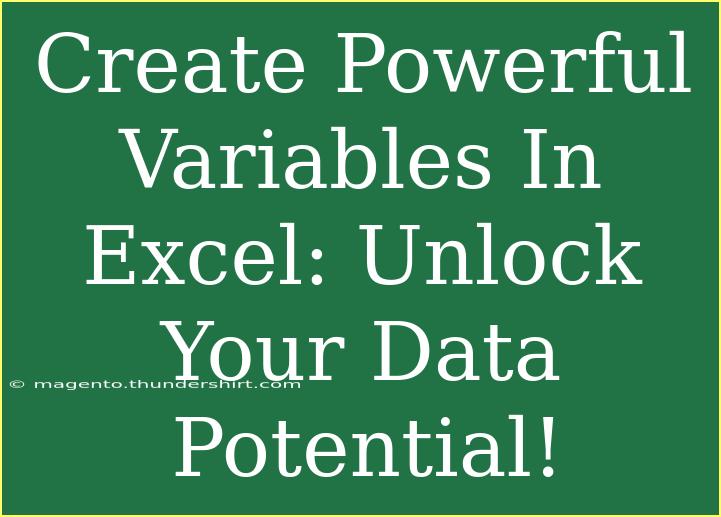When it comes to harnessing the full power of Excel, understanding and effectively using variables is key to unlocking a treasure trove of data insights. Variables can help you perform calculations, store data dynamically, and execute complex formulas. By learning how to create powerful variables in Excel, you can make your spreadsheets smarter and more efficient, leading to better data analysis and presentation. Let's dive into this powerful tool and explore tips, tricks, and common pitfalls along the way! 📊
What Are Variables in Excel?
In Excel, a variable typically refers to a name that represents a value or a range of values. This can be anything from a single cell, a range of cells, or even a constant value. By utilizing variables, you can simplify your formulas, making them more readable and easier to manage.
Benefits of Using Variables
-
Improved Readability: Naming a variable logically makes it easier for others (or yourself!) to understand what the formula is doing.
-
Easy Updates: If you need to change the value, you only have to update it in one place.
-
Dynamic Calculations: Variables can be updated automatically, making your calculations adapt to changes in data.
How to Create Variables in Excel
Creating variables can be done in multiple ways, but the most common methods include using Named Ranges, Cell References, and Constants. Let’s break these down step by step.
Step 1: Named Ranges
Named ranges allow you to assign a name to a specific range of cells.
-
Select the Range: Highlight the cells you want to name.
-
Define the Name: Go to the "Formulas" tab and click on "Define Name". Alternatively, you can directly enter the name in the name box located to the left of the formula bar.
-
Use the Name in Formulas: Now, you can refer to this range by its name in your formulas. For example, if you named a range "Sales", you can use =SUM(Sales) instead of =SUM(A1:A10).
Step 2: Using Cell References
Sometimes, you might want to use a single cell as a variable.
-
Select a Cell: Choose the cell that will serve as your variable.
-
Use It in a Formula: For instance, if cell B1 contains the value 10, you can write a formula like =B1 * 5, which will return 50.
Step 3: Creating Constants
Constants can act as variables by representing fixed values in your formulas.
-
Directly Type Constants: You can simply type a value directly into the formula, such as =100 * A1.
-
Defined Constants: Use the "Define Name" method, similar to named ranges, but instead, assign a constant value (e.g., TaxRate = 0.07). You can then use it in formulas like =A1 * TaxRate.
Advanced Techniques for Using Variables
-
Using VBA for Dynamic Variables: If you're comfortable with coding, Visual Basic for Applications (VBA) allows you to create dynamic variables that can change based on events or actions within your workbook.
-
Combining Variables in Formulas: You can create more complex formulas by combining variables. For instance, =(Sales + Returns) * (1 - TaxRate) helps you calculate net sales dynamically.
-
Using Tables for Variable Management: Excel tables automatically adjust ranges as you add new data, which can act as dynamic variables in your calculations.
Common Mistakes to Avoid
-
Not Using Descriptive Names: Avoid vague names. Use meaningful names that reflect the contents of the variable (e.g., instead of “Value1”, use “SalesRevenue”).
-
Overusing Named Ranges: While named ranges are great, too many can clutter your Name Manager. Be mindful of how many you create.
-
Neglecting to Update Ranges: If the data changes, remember to update your named ranges accordingly.
-
Forgetting Cell References: Ensure cell references in your formulas are correct, or you may end up with errors in your calculations.
Troubleshooting Issues
-
#NAME? Error: This usually indicates that Excel doesn’t recognize the name you have used. Check if you have defined the name correctly.
-
#REF! Error: This error appears when a formula refers to a cell that is not valid. Ensure your named ranges or cell references are accurate.
-
Formulas Not Updating: Sometimes Excel does not auto-calculate formulas. Hit F9 to force a refresh, or check the calculation options in Excel settings.
<div class="faq-section">
<div class="faq-container">
<h2>Frequently Asked Questions</h2>
<div class="faq-item">
<div class="faq-question">
<h3>What is a named range?</h3>
<span class="faq-toggle">+</span>
</div>
<div class="faq-answer">
<p>A named range is a name assigned to a cell or a range of cells to make it easier to reference in formulas.</p>
</div>
</div>
<div class="faq-item">
<div class="faq-question">
<h3>Can I use variables in Excel VBA?</h3>
<span class="faq-toggle">+</span>
</div>
<div class="faq-answer">
<p>Yes! You can create dynamic variables in VBA that react to different events and can be utilized in more advanced data manipulations.</p>
</div>
</div>
<div class="faq-item">
<div class="faq-question">
<h3>How can I edit a named range?</h3>
<span class="faq-toggle">+</span>
</div>
<div class="faq-answer">
<p>You can edit named ranges from the Name Manager in the Formulas tab. Simply select the range you want to edit and make changes as necessary.</p>
</div>
</div>
</div>
</div>
In summary, mastering the use of variables in Excel is a game-changer for anyone looking to elevate their data analysis skills. From creating named ranges and understanding cell references to leveraging constants and combining variables in advanced formulas, the potential for improved productivity and efficiency is endless.
Don't hesitate to practice these techniques regularly! As you become more comfortable with variables, your spreadsheets will transform into dynamic tools that respond effortlessly to your data needs. Check out related tutorials and resources to keep expanding your Excel skills!
<p class="pro-note">📈Pro Tip: Regularly review and clean up your named ranges to maintain an organized workbook!</p>