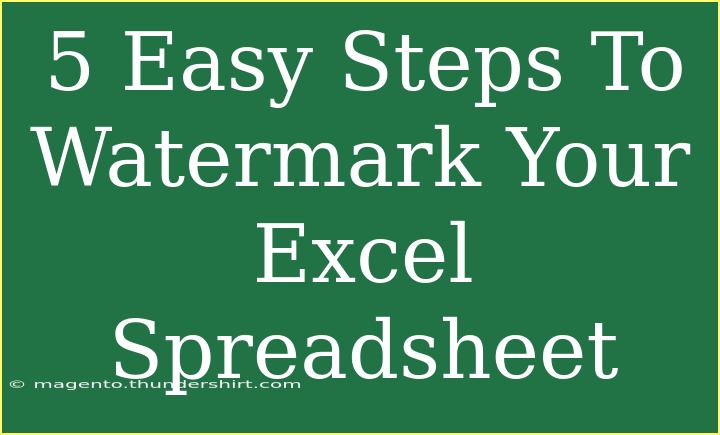Watermarking your Excel spreadsheet can add a professional touch and help prevent unauthorized use of your documents. It's especially useful for confidential files, drafts, or presentations where you want to maintain control over your content. In this guide, I'll walk you through five easy steps to add a watermark to your Excel spreadsheets, and I’ll share some helpful tips and common pitfalls to avoid along the way. Let’s dive in! 💧
Step 1: Open Your Excel File
First things first, open the Excel file you want to watermark. Once it’s open, make sure you’re viewing it in Page Layout mode. You can do this by clicking on the View tab at the top of the Excel interface and selecting Page Layout. This view will allow you to see how the watermark looks on the page.
Step 2: Access the Header & Footer Tools
Now, you’ll need to access the header and footer tools where watermarks are added. Follow these steps:
- Click on the Insert tab in the ribbon.
- Look for the Text group, and click on Header & Footer. This will take you to a section where you can modify the headers and footers of your spreadsheet.
In the header or footer area, you will see a new set of options appear on the ribbon specifically for header and footer design.
Step 3: Insert Your Watermark Text
You can choose to add either text or an image as your watermark. For text, follow these steps:
- Click on the header or footer area where you want your watermark to appear.
- Type in the word or phrase you want to use as your watermark (e.g., "Draft", "Confidential", "Sample").
- Highlight the text, and use the Font settings in the Header & Footer Tools Design tab to customize the appearance. You might want to choose a light gray color or a larger font size so that it’s easily noticeable but not overwhelming.
Example Table of Watermark Text Styles
<table>
<tr>
<th>Watermark Text</th>
<th>Font Size</th>
<th>Font Color</th>
</tr>
<tr>
<td>Draft</td>
<td>36</td>
<td>Light Gray</td>
</tr>
<tr>
<td>Confidential</td>
<td>36</td>
<td>Red</td>
</tr>
<tr>
<td>Sample</td>
<td>36</td>
<td>Blue</td>
</tr>
</table>
Step 4: Adjust the Watermark Position
After you've inserted your watermark text, you may want to adjust its position to achieve the desired look. Here’s how you can do it:
- Click on the header or footer area again.
- You can center the text or position it left or right, depending on how you want it to appear on the page.
- If you want to make it appear in the center of the page, consider using the center alignment option.
Don't forget to check how it looks by going to Print Preview (File > Print) to ensure it's positioned well for printing.
Step 5: Save Your Work
Once you're happy with your watermark, it’s time to save your work! Click on File, then Save As to save the document with your newly added watermark.
Important Notes on Saving
<p class="pro-note">💾 Always save a copy of the original document in case you need to remove the watermark or revert to the unwatermarked version.</p>
Common Mistakes to Avoid
Even with these easy steps, users often run into issues when watermarking. Here are some common mistakes to avoid:
-
Using too bold of a color or size: If your watermark is too bold, it can detract from the content of your spreadsheet. Aim for subtlety.
-
Forgetting to check the print view: Always check how the watermark appears in print preview mode before finalizing your document.
-
Not saving a backup: Always keep a backup of the original spreadsheet without the watermark.
Troubleshooting Tips
If you find that your watermark isn’t showing up as expected, here are a few troubleshooting tips:
-
Make sure you’re in Print Preview or Page Layout mode to see how the watermark will appear on printed pages.
-
Double-check that your watermark is set to show on every page if required; you might need to insert it in the header or footer section for it to appear on all sheets.
-
If using an image, ensure that the image file is accessible and not too large, which might hinder performance.
<div class="faq-section">
<div class="faq-container">
<h2>Frequently Asked Questions</h2>
<div class="faq-item">
<div class="faq-question">
<h3>Can I use an image as a watermark in Excel?</h3>
<span class="faq-toggle">+</span>
</div>
<div class="faq-answer">
<p>Yes, you can insert an image as a watermark by selecting the Picture option in the Header & Footer Tools Design tab.</p>
</div>
</div>
<div class="faq-item">
<div class="faq-question">
<h3>Will the watermark appear in the printed version?</h3>
<span class="faq-toggle">+</span>
</div>
<div class="faq-answer">
<p>Yes, if you’ve inserted it into the header or footer, it will be visible when printed.</p>
</div>
</div>
<div class="faq-item">
<div class="faq-question">
<h3>How do I remove the watermark?</h3>
<span class="faq-toggle">+</span>
</div>
<div class="faq-answer">
<p>To remove the watermark, go back to the header or footer and delete the watermark text or image.</p>
</div>
</div>
<div class="faq-item">
<div class="faq-question">
<h3>Can I customize the watermark style further?</h3>
<span class="faq-toggle">+</span>
</div>
<div class="faq-answer">
<p>Yes, you can change the font, color, and size to fit your document's style.</p>
</div>
</div>
<div class="faq-item">
<div class="faq-question">
<h3>Does the watermark affect the content visibility?</h3>
<span class="faq-toggle">+</span>
</div>
<div class="faq-answer">
<p>If done right, a watermark should be subtle enough not to distract from your content. Always check the print view!</p>
</div>
</div>
</div>
</div>
Watermarking your Excel spreadsheets can be simple and effective when you follow these easy steps. Adding that extra layer of professionalism not only helps to convey your message but also protects your work. Don't forget to experiment and find the style that works best for you!
Get started on watermarking your spreadsheets today, and don't shy away from exploring related tutorials to enhance your Excel skills. Your documents will thank you!
<p class="pro-note">✨Pro Tip: Experiment with different font styles and colors for unique watermark designs!</p>