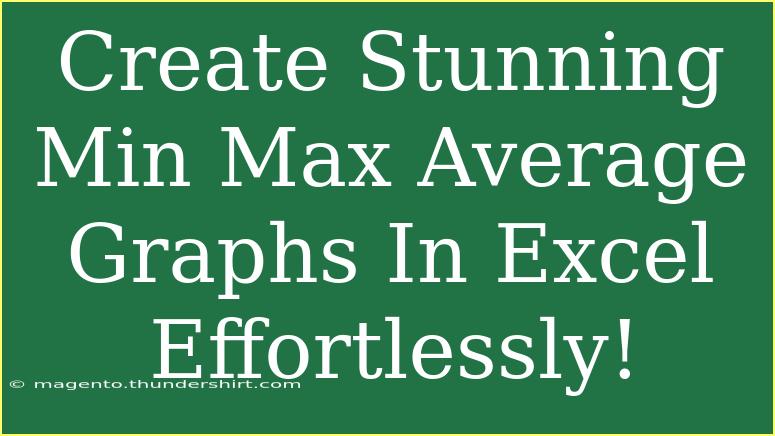Creating stunning Min, Max, and Average graphs in Excel can seem daunting at first, but with the right tips and techniques, it can be an effortless process. This blog post will guide you through the steps to create these insightful visualizations that can enhance your data presentations and reports. Let’s dive in!
Why Use Min, Max, and Average Graphs?
Min, Max, and Average graphs are essential for anyone dealing with data analysis. They provide a visual representation of data trends and comparisons, helping to easily identify variations and summaries of datasets. Here are some of the key benefits of using these graphs:
- Clarity: They make complex data easy to understand.
- Comparative Analysis: You can quickly identify trends and outliers.
- Insights: Helps in decision-making by providing a clear picture of data distribution.
Getting Started: The Basics of Graph Creation
Before we get into the nitty-gritty, make sure you have Excel installed and your data ready. Here's how you can set up your data for a Min, Max, and Average graph.
Step 1: Organize Your Data
Arrange your data in a simple table format. Here’s an example of how you might structure your data:
| Year |
Value |
| 2020 |
50 |
| 2021 |
70 |
| 2022 |
90 |
| 2023 |
80 |
| 2024 |
100 |
Step 2: Calculate Min, Max, and Average
You can calculate the Min, Max, and Average values directly within Excel:
- Min:
=MIN(B2:B6)
- Max:
=MAX(B2:B6)
- Average:
=AVERAGE(B2:B6)
Create a new table for these calculations:
| Statistic |
Value |
| Min |
50 |
| Max |
100 |
| Average |
78 |
Step 3: Insert the Graph
- Highlight Data: Select the entire table that includes the Statistic and Value columns.
- Insert Graph:
- Go to the Insert tab on the Ribbon.
- Choose Column or Bar Chart for a clear representation.
- Select the appropriate chart style.
Once the chart appears, you can customize it to match your preferences.
Customizing Your Graphs
Step 4: Modify Chart Elements
After inserting the graph, take a moment to make it visually appealing. You can:
- Add Chart Title: Click on “Chart Title” to give your graph a relevant name.
- Adjust Colors: Right-click on the bars to change colors, making it more vibrant.
- Add Data Labels: These can provide immediate insight into your Min, Max, and Average values.
Step 5: Format Axes and Legends
Don’t forget to format the axes for clarity:
- Axis Titles: Label your axes by clicking on the chart and selecting Chart Elements.
- Legend: Ensure that the legend accurately describes what each color represents.
Troubleshooting Common Issues
Even with the best of intentions, things can go wrong. Here are some common issues you might encounter, along with solutions:
- Data Not Displaying: Ensure you’ve highlighted the correct data range. Double-check your selections.
- Incorrect Values: If your Min, Max, or Average values seem off, verify your formulas for any errors.
- Chart Doesn't Update: If you add new data, you may need to refresh or reselect the data range for the graph.
Helpful Tips and Advanced Techniques
Use Conditional Formatting
Conditional formatting can help emphasize the data on your chart. By applying rules, you can highlight Min, Max, or Average values directly in the source data table.
Explore Combination Charts
If you want to go a step further, consider using combination charts to represent Min, Max, and Average together with other data types.
Use Trendlines
Adding trendlines can help highlight the overall trend of your data, providing another layer of analysis.
Export and Share
Once you’ve created a stunning graph, don’t forget to save your work! You can also copy your graph to other applications like Word or PowerPoint for presentations.
Frequently Asked Questions
<div class="faq-section">
<div class="faq-container">
<h2>Frequently Asked Questions</h2>
<div class="faq-item">
<div class="faq-question">
<h3>How can I change the chart type after creating it?</h3>
<span class="faq-toggle">+</span>
</div>
<div class="faq-answer">
<p>You can right-click on the chart, select "Change Chart Type," and choose a new style from the options provided.</p>
</div>
</div>
<div class="faq-item">
<div class="faq-question">
<h3>Can I add more data points later?</h3>
<span class="faq-toggle">+</span>
</div>
<div class="faq-answer">
<p>Yes, simply extend your original data range and refresh the chart to include the new data points.</p>
</div>
</div>
<div class="faq-item">
<div class="faq-question">
<h3>What if my graph looks cluttered?</h3>
<span class="faq-toggle">+</span>
</div>
<div class="faq-answer">
<p>Consider simplifying your data presentation by limiting the number of data points or using a clearer chart style.</p>
</div>
</div>
</div>
</div>
To wrap things up, creating Min, Max, and Average graphs in Excel doesn’t have to be a chore. With these straightforward steps, along with a little creativity, you can produce eye-catching visuals that convey powerful insights about your data.
Embrace these techniques and explore more tutorials to enhance your Excel skills! There’s always something new to learn, and every bit of practice will make you more proficient.
<p class="pro-note">🎨Pro Tip: Always keep your data organized and updated for accurate visualizations!</p>