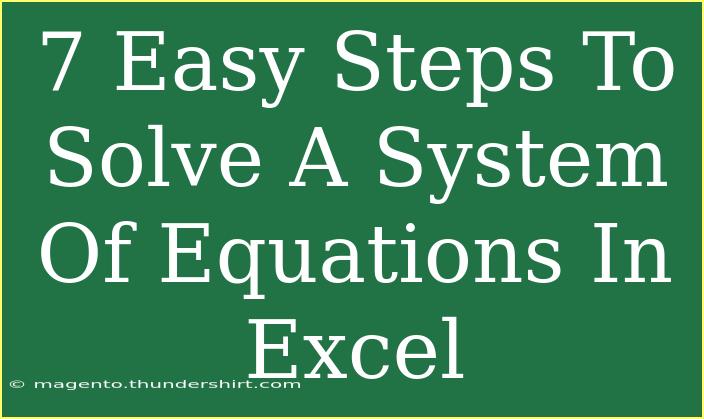Solving a system of equations can be a daunting task, especially if you're dealing with complex equations. But fear not! Excel is here to help simplify that process. Whether you're a student looking for assistance with math homework or a professional needing quick solutions for business calculations, mastering Excel's capabilities can be a game-changer. In this post, we will walk you through 7 easy steps to solve a system of equations in Excel effectively. Let's dive in! 🚀
Why Use Excel for Solving Systems of Equations?
Using Excel offers numerous benefits:
- Speed: Quickly calculates solutions for multiple equations.
- Accuracy: Minimizes human error by using Excel's computational capabilities.
- Visualization: Enables you to graph equations and see their intersections, giving a visual representation of solutions.
With Excel, solving equations is not only manageable but also straightforward. Below are the steps you can take to find solutions to systems of equations.
Step 1: Define Your Equations
To start off, you'll want to clearly define the equations you want to solve. For example, consider the following two equations:
- Equation 1: 2x + 3y = 6
- Equation 2: x - y = 1
Before you proceed, ensure your equations are in standard linear format (Ax + By = C).
Step 2: Set Up Your Spreadsheet
-
Open Excel.
-
In Column A, enter the coefficients of x and y from your equations. For our example, it would look like this:
Here, Column A represents coefficients of x, Column B represents coefficients of y, and Column C represents the constant terms of the equations.
Step 3: Use the Excel Data Analysis Toolpak
- Go to the Data tab on the ribbon.
- Click on Data Analysis. If this option isn't visible, you may need to enable the Analysis Toolpak from Excel's Add-Ins.
Step 4: Set Up the Solver
- From the Data Analysis window, select Solver.
- In the Set Objective field, you want to set it to a cell where you’ll store your results. For this, you can use any empty cell (let's say cell E1).
- By Changing Variable Cells should refer to your solution cells. We will enter x and y in other cells (e.g., F1 for x and F2 for y).
Step 5: Enter the Constraints
- Click Add under the Subject to the Constraints section.
- For each equation, enter the constraints based on your equations. For our example:
- 2F1 + 3F2 = 6
- F1 - F2 = 1
Step 6: Run the Solver
- After setting the constraints, click OK.
- Then hit Solve in the Solver parameters dialog box.
Step 7: Analyze the Results
Once the Solver has found a solution, it will display the results in the defined cells (F1 for x and F2 for y). Check that the solutions match your equations, and you can visualize your results by plotting them on a graph to see if they intersect at the solved values.
<p class="pro-note">💡Pro Tip: Always double-check the equations for correct coefficients and constants to avoid errors in calculations!</p>
Common Mistakes to Avoid
While using Excel to solve systems of equations is relatively straightforward, a few common mistakes can lead to incorrect results:
- Entering Incorrect Coefficients: Always double-check your input values to ensure they're correct.
- Misunderstanding the Solver: Familiarize yourself with how the Solver works; understanding objectives and constraints is crucial.
- Neglecting to Enable the Toolpak: Remember to enable the Analysis Toolpak if it’s not already in your Excel environment.
Troubleshooting Tips
If the Solver doesn’t return the expected results:
- Re-evaluate Your Equations: Ensure the equations are linear and in the correct format.
- Check for Errors in Data: Sometimes, simple errors in data entry can cause the solver to malfunction.
- Review Solver Settings: Make sure that the settings are configured correctly according to the requirements of your problem.
<div class="faq-section">
<div class="faq-container">
<h2>Frequently Asked Questions</h2>
<div class="faq-item">
<div class="faq-question">
<h3>Can Excel solve non-linear equations?</h3>
<span class="faq-toggle">+</span>
</div>
<div class="faq-answer">
<p>Excel can solve non-linear equations using its Solver function, but the setup may differ. Ensure that the non-linear equations are clearly defined.</p>
</div>
</div>
<div class="faq-item">
<div class="faq-question">
<h3>What if Solver doesn’t find a solution?</h3>
<span class="faq-toggle">+</span>
</div>
<div class="faq-answer">
<p>If Solver cannot find a solution, it might be due to an infeasible problem or incorrect constraints. Review your equations and constraints for any discrepancies.</p>
</div>
</div>
<div class="faq-item">
<div class="faq-question">
<h3>Is the Solver add-in available in all Excel versions?</h3>
<span class="faq-toggle">+</span>
</div>
<div class="faq-answer">
<p>Yes, Solver is included in most Excel versions, but you may need to enable it from the Add-ins menu.</p>
</div>
</div>
<div class="faq-item">
<div class="faq-question">
<h3>Can I graph the equations in Excel?</h3>
<span class="faq-toggle">+</span>
</div>
<div class="faq-answer">
<p>Absolutely! You can use Excel’s charting capabilities to plot the equations and visually inspect the solutions.</p>
</div>
</div>
</div>
</div>
By following these seven simple steps, you can leverage the power of Excel to solve systems of equations efficiently. Practice using these techniques with various equations, and you'll quickly find yourself becoming more proficient. Don't hesitate to explore additional tutorials and resources to deepen your understanding of Excel and its many features!
<p class="pro-note">📊Pro Tip: Try experimenting with different sets of equations in Excel to enhance your problem-solving skills and familiarize yourself with the Solver's capabilities.</p>