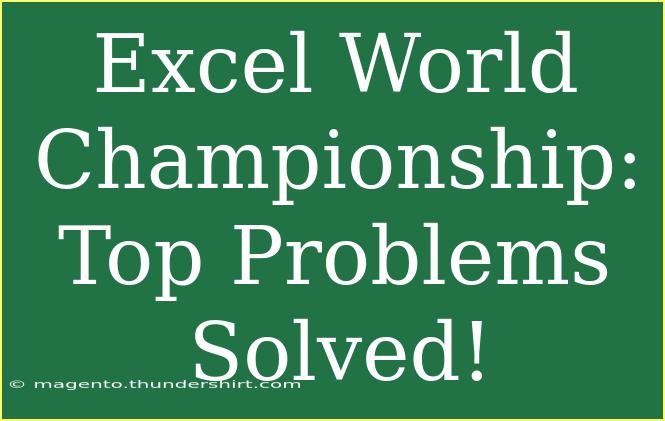Excel is a powerful tool that many professionals use daily, but even the most experienced users can encounter challenges. Whether you’re crunching numbers, organizing data, or creating intricate formulas, knowing how to tackle common problems can save you time and frustration. In this blog post, we’ll explore some of the top problems users face in Excel, along with effective solutions and tips to improve your skills. Let’s dive in! 🚀
Understanding Common Excel Problems
Excel can be your best friend or worst enemy, depending on how well you manage it. Here are some of the top problems users face:
1. Formulas Not Working
Formulas are at the heart of what makes Excel so powerful. However, it’s easy to make mistakes that lead to errors. Common issues include:
- Incorrect cell references
- Unclosed parentheses
- Using text instead of numbers in calculations
Solution:
Double-check your formulas for accuracy. You can also use the "Evaluate Formula" feature found under the Formula tab to step through each part of your formula.
2. Data Not Sorting Properly
Sorting data can sometimes yield unexpected results. If your data isn’t sorting as you expect, it may be due to:
- Mixed data types (numbers stored as text)
- Extra spaces in cells
Solution:
Ensure that all the data in the column is of the same type. You can use the TRIM() function to remove any extra spaces.
3. Slow Performance
As your dataset grows, Excel may slow down. This could be due to:
- Excessive formatting
- Too many complex formulas
- Large amounts of data
Solution:
Minimize formatting, avoid volatile functions like NOW() and RAND(), and consider breaking large datasets into smaller, more manageable pieces.
4. Unresponsive Excel
If Excel freezes, it can be incredibly frustrating. This usually happens due to:
- Large file size
- Outdated software
- Add-ins that are causing conflicts
Solution:
Try restarting Excel, disabling unnecessary add-ins, and updating your software. If that doesn’t work, consider splitting large files or saving them as CSV for improved performance.
Tips & Shortcuts for Excel Mastery
To truly become an Excel champion, it's important to leverage handy tips and shortcuts. Here are a few of our top recommendations:
Keyboard Shortcuts
- Ctrl + C and Ctrl + V: Copy and paste data quickly.
- Ctrl + Z: Undo your last action.
- Alt + E, S, V: Paste special options.
Use Named Ranges
Named ranges make formulas easier to read and manage. Instead of using cell references like A1, you can name your range something descriptive, like “SalesData.”
Conditional Formatting
Highlight important data using conditional formatting. For example, you can format cells to display all sales numbers above $10,000 in green. This helps you quickly identify key figures.
Table of Useful Excel Functions
Here’s a handy table summarizing some essential Excel functions to help you troubleshoot and work efficiently:
<table>
<tr>
<th>Function</th>
<th>Description</th>
<th>Example</th>
</tr>
<tr>
<td>SUM</td>
<td>Adds a range of cells.</td>
<td>=SUM(A1:A10)</td>
</tr>
<tr>
<td>AVERAGE</td>
<td>Calculates the average of a range.</td>
<td>=AVERAGE(B1:B10)</td>
</tr>
<tr>
<td>IF</td>
<td>Checks whether a condition is met, returns one value for TRUE, and another for FALSE.</td>
<td>=IF(C1>100, "Over Budget", "Under Budget")</td>
</tr>
<tr>
<td>VLOOKUP</td>
<td>Searches for a value in the first column of a table and returns a value in the same row from a specified column.</td>
<td>=VLOOKUP(D1, A1:B10, 2, FALSE)</td>
</tr>
<tr>
<td>TRIM</td>
<td>Removes extra spaces from text.</td>
<td>=TRIM(E1)</td>
</tr>
</table>
Troubleshooting Common Issues
Sometimes, things don’t go as planned. Here are some common mistakes to avoid:
- Accidentally selecting the wrong range when applying formulas. Always double-check the cells you're working with.
- Neglecting to save your work frequently. Losing hours of work can be painful.
- Failing to back up important files. Use cloud storage solutions or external drives to keep your data safe.
Additional Tips for Best Practices:
- Always double-check your data for consistency.
- Utilize Excel's built-in help resources or forums for additional troubleshooting.
<div class="faq-section">
<div class="faq-container">
<h2>Frequently Asked Questions</h2>
<div class="faq-item">
<div class="faq-question">
<h3>Why is my Excel file not opening?</h3>
<span class="faq-toggle">+</span>
</div>
<div class="faq-answer">
<p>Your file might be corrupted. Try opening it in a different version of Excel or restoring it from a backup.</p>
</div>
</div>
<div class="faq-item">
<div class="faq-question">
<h3>How do I recover unsaved Excel workbooks?</h3>
<span class="faq-toggle">+</span>
</div>
<div class="faq-answer">
<p>Go to File > Info > Manage Workbook, and check for any unsaved workbooks.</p>
</div>
</div>
<div class="faq-item">
<div class="faq-question">
<h3>What should I do if my formulas are showing as text?</h3>
<span class="faq-toggle">+</span>
</div>
<div class="faq-answer">
<p>Check that the cells are formatted as 'General' or 'Number'. Also, ensure there are no leading spaces.</p>
</div>
</div>
<div class="faq-item">
<div class="faq-question">
<h3>How can I speed up a slow Excel file?</h3>
<span class="faq-toggle">+</span>
</div>
<div class="faq-answer">
<p>Remove unnecessary formatting, reduce the number of complex formulas, and consider using fewer volatile functions.</p>
</div>
</div>
<div class="faq-item">
<div class="faq-question">
<h3>What is the difference between VLOOKUP and HLOOKUP?</h3>
<span class="faq-toggle">+</span>
</div>
<div class="faq-answer">
<p>VLOOKUP searches vertically down the first column, while HLOOKUP searches horizontally across the first row of your table.</p>
</div>
</div>
</div>
</div>
Improving your Excel skills takes practice, but understanding common problems and solutions is a big step in the right direction. With the tips, tricks, and techniques shared in this guide, you can enhance your productivity and tackle any issue that comes your way.
Remember, the key to mastering Excel is consistent practice and never hesitating to seek help when needed. 💪
<p class="pro-note">✨Pro Tip: Regularly update your Excel knowledge through tutorials and practice sessions!</p>