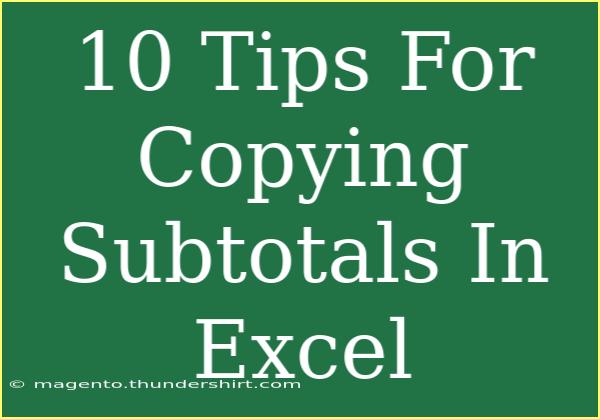When working with large datasets in Excel, calculating subtotals can be incredibly useful. Whether you’re managing finances, tracking sales, or simply organizing data, getting those subtotals right is crucial. But what happens when you need to copy those subtotals for reports or presentations? Don’t fret! In this guide, we’re sharing ten invaluable tips for copying subtotals effectively in Excel. Let’s dive in! 🏊♀️
Understanding Subtotals in Excel
Before we jump into the tips, let’s clarify what subtotals are. Subtotals allow you to summarize data within groups in a spreadsheet. For example, if you have sales data for different products, you can easily get the subtotal for each product category, making your data much easier to analyze.
10 Tips for Copying Subtotals in Excel
1. Using the SUBTOTAL Function
The SUBTOTAL function is a powerful tool that allows you to calculate different types of subtotals. You can include a variety of calculations, such as averages, counts, and sums.
Example:
=SUBTOTAL(9, B2:B10) // This calculates the sum of the range B2 to B10.
2. Copying Only Visible Cells
When you filter data, Excel may show only some rows. To copy only visible subtotals, use the "Go To Special" feature.
- Select the range you want to copy.
- Press F5, then click on "Special".
- Choose "Visible cells only" and hit OK.
3. Paste Special
When pasting copied subtotals, using the Paste Special option allows you to paste values without bringing over the original formatting. This can be particularly useful if you're compiling a report.
- Right-click in your target cell and select Paste Special.
- Choose Values and click OK.
4. Using the AutoSum Button
Excel’s AutoSum feature can quickly total a range. If you have subtotals in your data, you can click the AutoSum button in the toolbar to get quick results.
5. Copying Subtotals with Format
If you want to copy subtotals along with the formatting, hold down the Ctrl key while dragging your mouse. This allows you to select the formatted area without disturbing your original data.
6. Keyboard Shortcuts
Mastering keyboard shortcuts can save you a ton of time. For instance, to copy, use Ctrl + C and to paste, use Ctrl + V. This is simple but incredibly effective!
7. Create a Summary Sheet
For advanced users, creating a summary sheet can help you consolidate all subtotals in one place. You can use links to refer to the subtotal cells.
Example:
='Sheet1'!B10 // This references a subtotal on Sheet1.
8. Using Excel Tables
When you convert your data range into an Excel Table, subtotals become easier to manage and copy. Excel Tables automatically apply formatting and can dynamically change with data updates.
- Select your data range.
- Go to Insert > Table.
9. Troubleshooting Common Copy Issues
Sometimes, when you copy and paste data, it may not appear as expected. Here’s how to troubleshoot:
- Ensure that you are copying the correct cells.
- Check if your Excel version is updated.
- Make sure the cells you are copying are not locked or protected.
10. Learn from Mistakes
Don’t worry if you mess up copying subtotals at first! Many users stumble upon common mistakes, like accidentally copying formulas instead of values or failing to filter data properly. The key is to learn from these mistakes and adjust your approach accordingly. 📝
Common Mistakes to Avoid
- Not Filtering Data Before Copying: Always apply filters to show only the data you want to work with.
- Forgetting to Use Paste Values: If you copy formulas instead of values, your data may not appear as intended.
- Neglecting to Check Cell References: If you copy subtotal references, ensure they point to the correct cells.
Troubleshooting Common Issues
If you encounter problems while copying subtotals, consider these solutions:
- Data not copying correctly: Check that you’ve selected the correct cells.
- Subtotals showing errors: Double-check your SUBTOTAL formulas to make sure they’re correct.
- Formatting issues after pasting: Use the Paste Special function to maintain consistency in your formatting.
<div class="faq-section">
<div class="faq-container">
<h2>Frequently Asked Questions</h2>
<div class="faq-item">
<div class="faq-question">
<h3>How do I create a subtotal in Excel?</h3>
<span class="faq-toggle">+</span>
</div>
<div class="faq-answer">
<p>You can create a subtotal using the SUBTOTAL function or the Subtotal tool under the Data tab in Excel.</p>
</div>
</div>
<div class="faq-item">
<div class="faq-question">
<h3>Can I copy subtotals from filtered data?</h3>
<span class="faq-toggle">+</span>
</div>
<div class="faq-answer">
<p>Yes, use the "Go To Special" feature to copy only visible cells from filtered data.</p>
</div>
</div>
<div class="faq-item">
<div class="faq-question">
<h3>What is the difference between SUBTOTAL and SUM?</h3>
<span class="faq-toggle">+</span>
</div>
<div class="faq-answer">
<p>The SUBTOTAL function can perform various operations (like AVERAGE, COUNT) and can be used on filtered data, while SUM only adds values.</p>
</div>
</div>
</div>
</div>
Recap: We covered how to use subtotals in Excel effectively, along with handy tips for copying them. Mastering these techniques can save you time and improve your workflow, whether you’re analyzing data for a project or managing your personal finances. Don’t forget to practice using these methods and check out other Excel tutorials for more advanced insights.
<p class="pro-note">🧠Pro Tip: Regularly practice these techniques to increase your proficiency and make Excel work for you!</p>