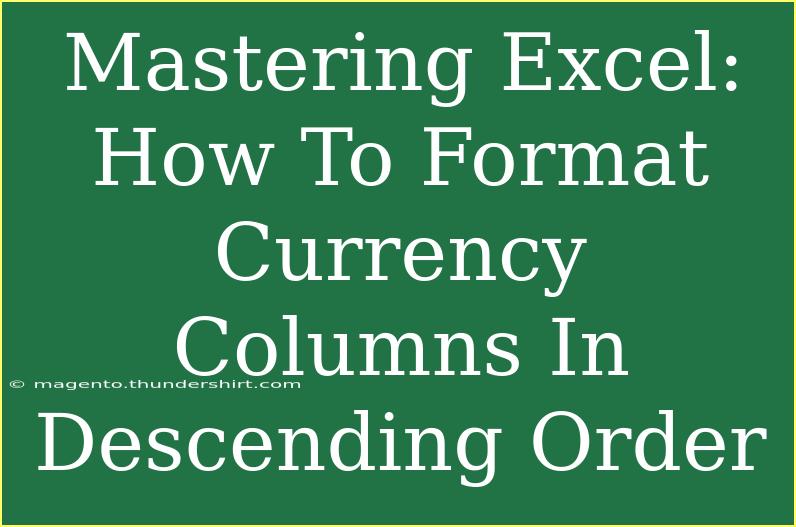When it comes to working with Excel, understanding how to format and organize your data can make a world of difference. One common task that users often face is sorting currency columns in descending order. Whether you’re managing a budget, analyzing sales data, or tracking expenses, knowing how to effectively format currency and manipulate your data is essential. Let’s dive into the step-by-step guide on how to format currency columns in descending order in Excel, along with helpful tips, shortcuts, and common troubleshooting methods. 💡
Why Formatting Currency Matters
Before we jump into the how-to, let's take a moment to understand why formatting currency is crucial. Properly formatted currency helps ensure that the data is visually clear and easy to understand at a glance. It also facilitates better decision-making based on accurate financial insights.
Key Benefits of Formatting Currency:
- Improved Clarity: Makes financial data more understandable.
- Professional Presentation: A well-organized document looks more professional.
- Easier Analysis: Correctly formatted figures can help with budgeting and financial forecasting.
Step-by-Step Guide to Formatting Currency Columns in Excel
Step 1: Select Your Data
Start by selecting the cells that contain the currency values. This might be a single column, or a range of cells across multiple columns.
Step 2: Format as Currency
- With your data selected, navigate to the Home tab in the Ribbon.
- Look for the Number group.
- Click on the Format dropdown menu, then choose Currency.
- You can customize the format further if needed by selecting More Number Formats for options like decimal places or currency symbols. 💰
Step 3: Sort Data in Descending Order
- With the currency column still selected, go back to the Home tab.
- In the Editing group, click on the Sort & Filter button.
- Choose Sort Largest to Smallest. This action will arrange your currency values in descending order.
Important Notes on Sorting:
<p class="pro-note">🔍 Remember: When sorting, ensure that your data range is selected completely (including headers) to maintain the integrity of your dataset.</p>
Additional Formatting Options
Sometimes you may want to add further styling to make your currency columns stand out. Consider these options:
- Conditional Formatting: Use conditional formatting to highlight cells based on certain criteria, such as values that exceed a certain amount.
- Custom Currency Symbols: You can customize the currency symbol for specific regions, which can be useful for international data.
Advanced Techniques
Once you’re comfortable with the basic formatting and sorting, here are a couple of advanced techniques to consider:
Using Formulas to Convert Currencies
If you're dealing with multiple currencies and want to convert them to a single currency format, you can use a formula. For example:
= A1 * ExchangeRate
Replace ExchangeRate with the current conversion rate.
Creating a Pivot Table
For larger datasets, consider creating a Pivot Table. This allows you to sort, filter, and analyze currency data quickly.
Common Mistakes to Avoid
- Not Including Headers: Ensure your header row is included when sorting to avoid misalignment of data.
- Currency Format Not Applied: Sometimes, users forget to format as currency before sorting, leading to confusion in data presentation.
- Sorting Mixed Data Types: Ensure all values in the column are numbers and not mixed with text, as this can cause incorrect sorting.
Troubleshooting Issues
If you encounter issues during the sorting process, here are some common troubleshooting steps:
- Check Data Type: Make sure all cells in your currency column are formatted as numbers. Sometimes, a cell that looks numeric can actually be stored as text.
- Clear Filters: If your sort isn’t working, ensure there are no active filters that might be affecting the results.
- Update Excel: Ensure your version of Excel is updated, as bugs can often be resolved with the latest software updates.
<div class="faq-section">
<div class="faq-container">
<h2>Frequently Asked Questions</h2>
<div class="faq-item">
<div class="faq-question">
<h3>How do I add a currency symbol to my Excel sheet?</h3>
<span class="faq-toggle">+</span>
</div>
<div class="faq-answer">
<p>Select the cells, go to the Home tab, and choose the Currency format from the Number group. You can customize the symbol in More Number Formats.</p>
</div>
</div>
<div class="faq-item">
<div class="faq-question">
<h3>Can I sort multiple currency columns at once?</h3>
<span class="faq-toggle">+</span>
</div>
<div class="faq-answer">
<p>Yes, you can select multiple columns and sort them together by clicking on Sort from the Data tab and setting your sorting preferences.</p>
</div>
</div>
<div class="faq-item">
<div class="faq-question">
<h3>What if my currency values are being sorted incorrectly?</h3>
<span class="faq-toggle">+</span>
</div>
<div class="faq-answer">
<p>This is often due to mixed data types. Ensure all cells in the column are formatted as numbers, not text.</p>
</div>
</div>
<div class="faq-item">
<div class="faq-question">
<h3>How can I change the currency format in Excel?</h3>
<span class="faq-toggle">+</span>
</div>
<div class="faq-answer">
<p>Select the range, right-click and choose Format Cells, then select Currency and choose your desired format.</p>
</div>
</div>
<div class="faq-item">
<div class="faq-question">
<h3>Is it possible to customize the decimal places for currency?</h3>
<span class="faq-toggle">+</span>
</div>
<div class="faq-answer">
<p>Yes, when setting the Currency format, you can choose the number of decimal places you want to display.</p>
</div>
</div>
</div>
</div>
By mastering the techniques of formatting and sorting currency in Excel, you’re equipping yourself with a crucial skill set that can greatly enhance your productivity and data management capabilities. Don't hesitate to practice these steps and explore related tutorials to further enhance your Excel skills!
<p class="pro-note">💡 Pro Tip: Regularly practice sorting and formatting different datasets to become more efficient in Excel!</p>