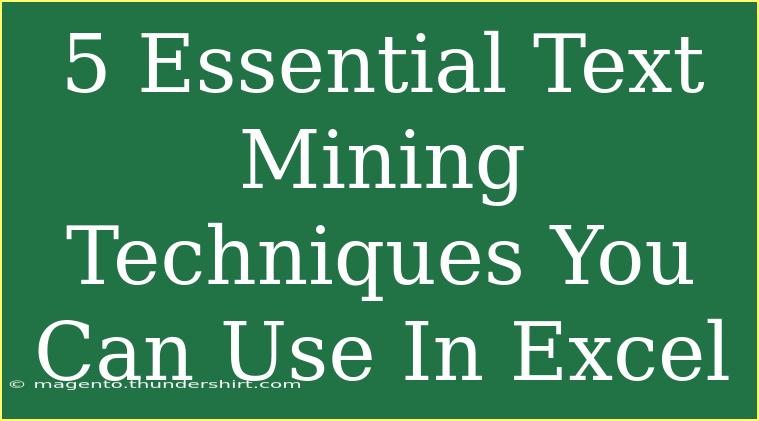Text mining is the art and science of converting unstructured text data into meaningful insights. In our data-driven world, the ability to analyze and extract valuable information from large volumes of text is a skill that can significantly enhance decision-making. Luckily, you can harness the power of Excel to implement essential text mining techniques without needing advanced programming skills. Let’s dive into five vital text mining techniques you can efficiently use in Excel, plus some helpful tips to get you started! 📊
1. Text Parsing
Text parsing involves breaking down text data into smaller components for easier analysis. Excel offers various functions that can assist with parsing:
- LEFT, RIGHT, MID Functions: Extract specific characters from a text string.
- SEARCH and FIND Functions: Locate specific characters or words within text.
- TEXTSPLIT Function (Excel 365): Split text based on a specified delimiter.
Example:
Suppose you have a column with full names (e.g., "John Doe"). To separate first names from last names, use:
- First Name:
=LEFT(A2, SEARCH(" ", A2)-1)
- Last Name:
=MID(A2, SEARCH(" ", A2)+1, LEN(A2))
<table>
<tr>
<th>Full Name</th>
<th>First Name</th>
<th>Last Name</th>
</tr>
<tr>
<td>John Doe</td>
<td>John</td>
<td>Doe</td>
</tr>
<tr>
<td>Jane Smith</td>
<td>Jane</td>
<td>Smith</td>
</tr>
</table>
<p class="pro-note">📝Pro Tip: Always check for extra spaces in your text data, as they can cause your formulas to return unexpected results.</p>
2. Text Frequency Analysis
Understanding the frequency of specific words or phrases can unveil significant insights. You can use the following techniques:
- COUNTIF Function: Count how many times specific words appear in a dataset.
- Pivot Tables: Create a frequency distribution of text values.
Example:
If you want to see how often the word "data" appears in your text column:
=COUNTIF(A:A, "*data*")
To visualize this, create a Pivot Table that summarizes the frequency of various terms within your dataset.
3. Sentiment Analysis
While Excel doesn’t have built-in sentiment analysis features, you can still assess the sentiment of text using a simple scoring system. Here’s how:
- Create a Dictionary: List positive and negative words and assign them a score (e.g., +1 for positive and -1 for negative).
- VLOOKUP or INDEX/MATCH: Use these functions to look up words in your dataset and tally the scores.
Example:
If your text data is in column A and your dictionary is in another sheet:
=SUM(VLOOKUP(A:A, Dictionary!A:B, 2, FALSE))
<p class="pro-note">💡Pro Tip: For more accurate sentiment analysis, consider using more advanced sentiment analysis tools or add-ins compatible with Excel.</p>
4. Topic Modeling
Topic modeling helps identify themes in your text data. You can use simple techniques to categorize your text based on keywords. Here’s how:
- Keywords Identification: List keywords that represent various topics.
- IF Function: Use conditional formulas to categorize text based on keywords.
Example:
Categorize feedback in column A based on the words "service," "product," and "support":
=IF(ISNUMBER(SEARCH("service", A2)), "Service",
IF(ISNUMBER(SEARCH("product", A2)), "Product",
IF(ISNUMBER(SEARCH("support", A2)), "Support", "Other")))
Visualization:
Once you categorize your data, create a bar chart to visualize the frequency of each topic.
5. Word Cloud Generation
Although Excel doesn’t natively support word clouds, you can create a basic version using a scatter plot. Here’s a simple method to visualize word frequency:
- Create a Frequency Table: Use COUNTIF or a Pivot Table to summarize word counts.
- Insert Scatter Plot: Each word’s frequency can be represented as a bubble on a scatter plot.
Example:
Use words from your analysis and their frequencies to create the visualization. You can manually set the size of the bubbles based on word frequency for a basic word cloud effect.
<p class="pro-note">🌟Pro Tip: For more advanced visualizations, consider using specialized software or web applications that support word cloud generation.</p>
<div class="faq-section">
<div class="faq-container">
<h2>Frequently Asked Questions</h2>
<div class="faq-item">
<div class="faq-question">
<h3>What is text mining?</h3>
<span class="faq-toggle">+</span>
</div>
<div class="faq-answer">
<p>Text mining refers to the process of deriving meaningful information from text. It can include techniques like parsing, sentiment analysis, and topic modeling.</p>
</div>
</div>
<div class="faq-item">
<div class="faq-question">
<h3>Can I perform sentiment analysis in Excel?</h3>
<span class="faq-toggle">+</span>
</div>
<div class="faq-answer">
<p>Yes, while Excel does not have built-in features for sentiment analysis, you can create a simple scoring system using a list of positive and negative words.</p>
</div>
</div>
<div class="faq-item">
<div class="faq-question">
<h3>What are common mistakes to avoid in text mining with Excel?</h3>
<span class="faq-toggle">+</span>
</div>
<div class="faq-answer">
<p>Common mistakes include ignoring text formatting issues (e.g., extra spaces), not validating the accuracy of formulas, and failing to clean data before analysis.</p>
</div>
</div>
</div>
</div>
Text mining techniques in Excel can transform the way you handle text data. By mastering these essential techniques, you'll unlock new insights and enhance your data analysis skills. Remember to keep practicing and experimenting with these methods to find what works best for your needs. Also, don't hesitate to check out related tutorials on our blog for further exploration of text mining and data analysis tools!
<p class="pro-note">✨Pro Tip: Stay curious and keep learning! Each Excel feature you master adds to your toolkit for better data analysis.</p>