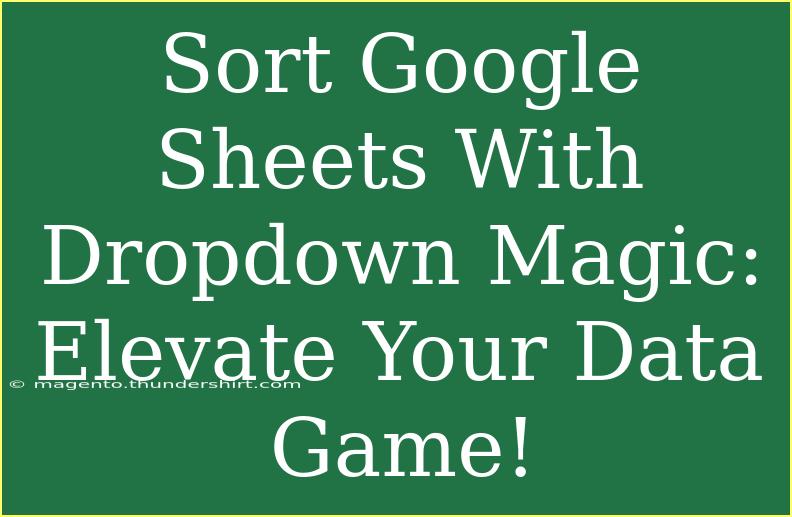If you're diving into the world of Google Sheets and looking to elevate your data management game, you've stumbled upon the right article! 🌟 Google Sheets is more than just a simple spreadsheet tool; it's a powerhouse when you learn to use its features effectively. One of those features, the dropdown menu, can simplify data sorting and enhance your workflow. In this guide, I will walk you through the process of sorting Google Sheets using dropdown menus, share helpful tips, highlight common mistakes to avoid, and provide troubleshooting advice. Let’s unlock the magic of dropdowns together!
What Are Dropdown Menus in Google Sheets?
Dropdown menus in Google Sheets allow you to create a list of predefined options from which users can choose. This feature can help standardize entries, reduce errors, and make data entry much quicker! 💨 Imagine you're working with a project management sheet where you want to assign tasks based on their status (e.g., "Not Started," "In Progress," "Completed"). A dropdown menu can help you streamline this process effortlessly.
How to Create a Dropdown Menu in Google Sheets
Follow these simple steps to add a dropdown menu to your Google Sheets:
- Select the Cell(s): Click on the cell or range of cells where you want the dropdown menu to appear.
- Access Data Validation: Go to the menu bar and select Data > Data validation.
- Choose Dropdown Options: In the Data validation dialog box, change the criteria to List of items. Here, you will enter your dropdown options separated by commas. For example:
Not Started, In Progress, Completed.
- Display Options: Ensure that you check the box that says “Show dropdown list in cell” to display the dropdown arrow.
- Save: Click on Save to apply the changes.
Now you have a shiny new dropdown menu! 🎉
Using the Dropdown for Sorting
Once you have the dropdown menus set up, sorting your data by these categories is straightforward:
- Add a Filter: Click on the column header with your dropdown menu options, then go to Data > Create a filter.
- Sort Data: Click on the filter icon that appears in the column header. You can now sort your data based on the dropdown selections! Choose either A-Z or Z-A to arrange your entries.
This functionality can be particularly useful when you’re managing large datasets or collaborating with a team.
Helpful Tips for Using Dropdowns Effectively
Creating dropdown menus is just the tip of the iceberg! Here are some advanced techniques and shortcuts:
Organizing with Multiple Criteria
You can create multiple dropdowns for different columns to refine your data sorting even further. For instance, have a dropdown for “Priority Level” and another for “Assigned To.” This layered approach allows for more granular control over your data.
Conditional Formatting
Pair dropdown menus with conditional formatting to visually enhance your data. For example, you could set a rule that changes the cell color to red if the dropdown is set to "Overdue." This will help you quickly identify areas that need attention! 🔴
Keyboard Shortcuts
Familiarize yourself with keyboard shortcuts for efficiency:
- Ctrl + /: Opens the keyboard shortcuts menu.
- Ctrl + Z: Undo your last action.
These shortcuts can save you precious seconds in your workflow.
Common Mistakes to Avoid
Even the most seasoned users can make mistakes when working with Google Sheets dropdowns. Here’s what to watch out for:
Ignoring Data Validation Rules
Always double-check your dropdown list for accuracy. Incorrect entries can lead to inconsistent data, making analysis difficult.
Overcomplicating Dropdowns
Keep your dropdown options simple and relevant. Avoid creating extensive lists that can overwhelm users. Aim for clarity!
Neglecting Mobile Users
Ensure that your dropdown menus are easily accessible on mobile devices. Test your sheets on different platforms to see how they behave.
Troubleshooting Common Issues
It’s not uncommon to run into problems when setting up your dropdowns in Google Sheets. Here are some solutions to common issues:
- Dropdown Options Not Showing: If you’ve set up a dropdown but don’t see it, ensure you’ve clicked on the “Show dropdown list in cell” option in the data validation settings.
- Values Not Sorting Properly: Check if the cell formats are consistent. For instance, mixing text with numbers can disrupt sorting.
- Dropdown Options Change Automatically: If your dropdown options seem to change unexpectedly, verify if the range you've referenced is dynamic. Ensure that it's locked to prevent unintended changes.
Practical Examples of Dropdown Usage
Imagine you’re running an online store and keeping track of your inventory. You might set up dropdown menus to categorize products based on their stock status—Low, Medium, High. You can quickly filter through the sheet to identify which products need to be restocked. 📦
Another example could be tracking employee performance evaluations in a corporate setting. Using dropdowns to categorize performance (e.g., Exceeds Expectations, Meets Expectations, Needs Improvement) can give you instant visibility into team performance.
Frequently Asked Questions
<div class="faq-section">
<div class="faq-container">
<h2>Frequently Asked Questions</h2>
<div class="faq-item">
<div class="faq-question">
<h3>How do I edit a dropdown menu after creating it?</h3>
<span class="faq-toggle">+</span>
</div>
<div class="faq-answer">
<p>Click on the cell with the dropdown, go to Data > Data validation, and then you can change the list of items as needed.</p>
</div>
</div>
<div class="faq-item">
<div class="faq-question">
<h3>Can I have a dropdown menu based on another cell's value?</h3>
<span class="faq-toggle">+</span>
</div>
<div class="faq-answer">
<p>Yes! You can use the INDIRECT function in your data validation settings to create dependent dropdown menus based on another cell.</p>
</div>
</div>
<div class="faq-item">
<div class="faq-question">
<h3>What should I do if my dropdown list is too long?</h3>
<span class="faq-toggle">+</span>
</div>
<div class="faq-answer">
<p>Consider organizing your items into categories or using a searchable dropdown add-on to make it more user-friendly.</p>
</div>
</div>
<div class="faq-item">
<div class="faq-question">
<h3>Can I use images in my dropdown options?</h3>
<span class="faq-toggle">+</span>
</div>
<div class="faq-answer">
<p>Unfortunately, Google Sheets does not support images in dropdown menus, but you can use emojis for visual appeal! 🌟</p>
</div>
</div>
</div>
</div>
Dropdown menus are a game-changer when it comes to organizing and managing your data effectively. With the tips and techniques outlined in this guide, you'll not only make your spreadsheets cleaner but also more functional. As you start using dropdowns in your projects, you'll likely discover new ways to enhance your productivity.
<p class="pro-note">🌟 Pro Tip: Regularly review your dropdown options to ensure they remain relevant and useful as your data evolves!</p>