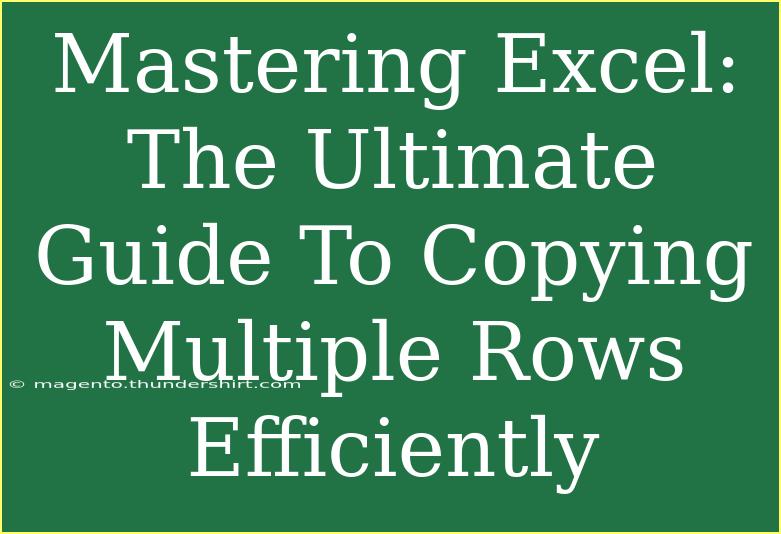Excel is a powerful tool that has become a staple in offices, classrooms, and homes alike. Whether you're crunching numbers, analyzing data, or managing projects, knowing how to effectively manipulate your Excel spreadsheet is essential. One such task that can greatly enhance your efficiency is copying multiple rows. In this ultimate guide, we’ll walk you through various methods for copying multiple rows in Excel, share some helpful tips, and highlight common mistakes to avoid. Let’s dive right in! 🏊♀️
Understanding the Basics of Copying Rows in Excel
Copying rows in Excel is a fundamental skill that every user should master. It not only saves time but also ensures that your data remains organized. To begin with, let's review the basic steps to copy rows:
- Selecting Rows: Click on the row number on the left side of the sheet. To select multiple rows, click and drag over the row numbers or hold down the
Ctrl key and click on each row number individually.
- Copying Rows: After selecting the desired rows, right-click and choose "Copy" from the context menu or use the keyboard shortcut
Ctrl + C.
- Pasting Rows: Navigate to the location where you wish to paste the copied rows, right-click, and select "Paste," or simply use the shortcut
Ctrl + V.
Advanced Techniques for Copying Multiple Rows
Once you're comfortable with the basics, here are some advanced techniques you can use to copy multiple rows more efficiently:
1. Using the Fill Handle
The Fill Handle feature is fantastic for copying data quickly. Here’s how to use it:
- Select the rows you want to copy.
- Move your cursor to the bottom right corner of the selection until you see a small cross (this is the Fill Handle).
- Click and drag the Fill Handle down or across to fill in adjacent rows or columns.
2. Copying with Formatting
Sometimes, you want not just the data but also the formatting from the original rows. You can do this easily:
- Follow the initial steps to copy the rows.
- Right-click on the destination cell and under "Paste Options," select "Keep Source Formatting" (icon with a paintbrush).
3. Using Keyboard Shortcuts
For those who prefer a faster way to get things done, mastering keyboard shortcuts can save you a lot of time. Here are some essential shortcuts:
- Copy:
Ctrl + C
- Paste:
Ctrl + V
- Cut:
Ctrl + X
- Select Entire Row: Click the row number, or use
Shift + Space.
- Select Multiple Rows: Hold down
Shift and use the arrow keys.
Common Mistakes to Avoid
Despite how straightforward the copying process may seem, there are common pitfalls that can trip up even seasoned users:
- Overwriting Data: Be cautious when pasting rows; ensure that you're not unintentionally overwriting existing data. Always double-check your selected destination before pasting.
- Not Using Absolute References: When copying formulas, understand the difference between relative and absolute cell references. Use
$ to lock specific rows or columns if needed.
- Ignoring Data Formatting: Copying rows without paying attention to formatting can lead to a jumbled spreadsheet. Always check that your pasted data aligns with the existing formatting.
Troubleshooting Copying Issues
If you're experiencing problems when copying rows, here are some solutions:
- Clipboard Issues: If the paste option is greyed out or not functioning, check if there's any issue with your clipboard. Restarting Excel or your computer can resolve these issues.
- Locked Sheets: Ensure that the sheet isn’t protected or locked. You may need to unprotect the sheet to copy rows.
- Exceeding Clipboard Limits: If copying a large volume of data, ensure that you're not exceeding the clipboard limits of your operating system.
Frequently Asked Questions
<div class="faq-section">
<div class="faq-container">
<h2>Frequently Asked Questions</h2>
<div class="faq-item">
<div class="faq-question">
<h3>Can I copy multiple rows at once?</h3>
<span class="faq-toggle">+</span>
</div>
<div class="faq-answer">
<p>Yes! You can select multiple rows by clicking and dragging over the row numbers or by holding the Ctrl key while selecting each row.</p>
</div>
</div>
<div class="faq-item">
<div class="faq-question">
<h3>How do I copy rows to another sheet?</h3>
<span class="faq-toggle">+</span>
</div>
<div class="faq-answer">
<p>Simply select the rows you want to copy, then right-click and choose "Copy." Navigate to the other sheet, click on the desired cell, right-click again, and select "Paste."</p>
</div>
</div>
<div class="faq-item">
<div class="faq-question">
<h3>What if I only want to copy values without formatting?</h3>
<span class="faq-toggle">+</span>
</div>
<div class="faq-answer">
<p>After copying the rows, right-click on the destination cell and select "Paste Values" from the Paste Options to only transfer the data without formatting.</p>
</div>
</div>
<div class="faq-item">
<div class="faq-question">
<h3>Can I copy hidden rows?</h3>
<span class="faq-toggle">+</span>
</div>
<div class="faq-answer">
<p>Yes, hidden rows can be copied. However, ensure that the pasted area has enough space to accommodate all the rows being copied.</p>
</div>
</div>
<div class="faq-item">
<div class="faq-question">
<h3>Is there a way to copy rows with filters applied?</h3>
<span class="faq-toggle">+</span>
</div>
<div class="faq-answer">
<p>When copying filtered rows, Excel copies only the visible rows. You can then paste them to another sheet or location as needed.</p>
</div>
</div>
</div>
</div>
Mastering the art of copying multiple rows in Excel is crucial for enhancing your productivity. With the right techniques and tips at your fingertips, you can make your data management processes more efficient and effective. Remember to practice these skills regularly, as repetition will help you become more proficient. Explore related tutorials on Excel to further expand your knowledge and capabilities.
<p class="pro-note">📝Pro Tip: Practice using shortcuts to improve your Excel efficiency and reduce time spent on repetitive tasks!</p>