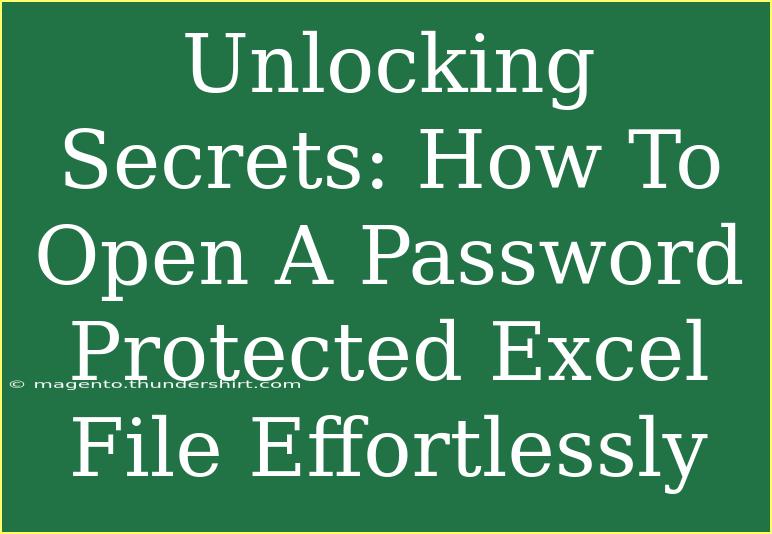If you’ve ever found yourself locked out of an important Excel file due to a forgotten password, you're not alone! 😅 The frustration can feel unbearable, especially when you need access to crucial data for a project or presentation. Thankfully, there are several effective methods to unlock a password-protected Excel file, allowing you to regain access without having to worry about losing your important information. In this guide, we will explore helpful tips, shortcuts, and advanced techniques for opening these files effortlessly, while also highlighting common mistakes to avoid and troubleshooting tips to ensure your success.
Understanding Excel Password Protection
Before diving into how to unlock a password-protected Excel file, it’s essential to understand how password protection works. When you set a password for an Excel file, it encrypts the data, making it inaccessible without the correct password. The level of security can vary depending on the version of Excel used; for instance, newer versions offer stronger encryption methods.
Methods to Open a Password-Protected Excel File
Let's explore some effective techniques to unlock Excel files.
1. Using Excel's Built-in Features
If you simply forgot the password, Microsoft Excel has some built-in tools that might help:
-
Try Common Passwords: This may seem simple, but sometimes people use very basic passwords. Experimenting with common passwords you might have used could do the trick.
-
Password Hint: If you set a password hint when creating the password, this could jog your memory.
2. Utilizing Backup Versions
If you have backups enabled, you can check if an earlier version of the file exists:
-
File History: Navigate to File Explorer, right-click on the file, and select “Restore previous versions.”
-
Cloud Backup: If you saved the file in a cloud service like OneDrive, check if an older version is available there.
3. Using Third-Party Software
When all else fails, various third-party tools can help you recover or remove the password from your Excel file. Here’s a table showcasing some popular options:
<table>
<tr>
<th>Software</th>
<th>Description</th>
<th>Price</th>
</tr>
<tr>
<td>Excel Password Recovery Lastic</td>
<td>Offers multiple recovery methods to unlock your Excel files.</td>
<td>Varies</td>
</tr>
<tr>
<td>PassFab for Excel</td>
<td>Fast and efficient password removal tool.</td>
<td>Varies</td>
</tr>
<tr>
<td>Excel Password Remover</td>
<td>Simple interface for quick password recovery.</td>
<td>Varies</td>
</tr>
</table>
<p class="pro-note">💡Pro Tip: Always download software from trusted sources to avoid malware or scams.</p>
4. VBA Macro Method
If you’re comfortable with a bit of coding, the VBA method might be the most intriguing. Here’s how you can use VBA to unlock your Excel file:
-
Open a New Excel Workbook: Start by creating a new Excel file.
-
Access the VBA Editor: Press ALT + F11 to open the VBA editor.
-
Insert a New Module: In the editor, right-click on any item in the Project Explorer and select Insert > Module.
-
Paste the Code: Copy and paste the following code into the module:
Sub PasswordBreaker()
Dim i As Integer, j As Integer, k As Integer
Dim l As Integer, m As Integer, n As Integer
Dim o As Integer, p As Integer
Dim myPassword As String
Dim myChars As String
myChars = "abcdefghijklmnopqrstuvwxyzABCDEFGHIJKLMNOPQRSTUVWXYZ0123456789"
On Error Resume Next
For i = 1 To Len(myChars)
For j = 1 To Len(myChars)
For k = 1 To Len(myChars)
For l = 1 To Len(myChars)
For m = 1 To Len(myChars)
For n = 1 To Len(myChars)
For o = 1 To Len(myChars)
For p = 1 To Len(myChars)
myPassword = Mid(myChars, i, 1) & Mid(myChars, j, 1) & Mid(myChars, k, 1) & Mid(myChars, l, 1) & Mid(myChars, m, 1) & Mid(myChars, n, 1) & Mid(myChars, o, 1) & Mid(myChars, p, 1)
ActiveSheet.Unprotect myPassword
If ActiveSheet.ProtectContents = False Then
MsgBox "Password is " & myPassword
Exit Sub
End If
Next p
Next o
Next n
Next m
Next l
Next k
Next j
Next i
End Sub
-
Run the Code: Press F5 to run the code. This process might take some time depending on the complexity of the password.
<p class="pro-note">📝Pro Tip: Make sure to save your workbook as a macro-enabled file (.xlsm) after performing this operation.</p>
Common Mistakes to Avoid
While trying to unlock a password-protected Excel file, here are some common mistakes to avoid:
-
Not Backing Up Files: Always back up your important files before attempting any recovery method.
-
Using Unverified Software: Avoid downloading programs from unknown sources as they may harm your system.
-
Overusing the VBA Method: Constantly running the macro can cause your system to slow down; use it judiciously.
Troubleshooting Tips
In case you run into issues when unlocking your Excel file, consider these troubleshooting tips:
-
Excel Version: Ensure that the software or method you are using is compatible with your version of Excel.
-
Password Complexity: If your password is complex, methods like VBA may take longer. Be patient and try not to interrupt the process.
-
File Corruption: If the file is corrupted, no password recovery method will work. You may need to look for file recovery solutions instead.
<div class="faq-section">
<div class="faq-container">
<h2>Frequently Asked Questions</h2>
<div class="faq-item">
<div class="faq-question">
<h3>Can I unlock an Excel file without any software?</h3>
<span class="faq-toggle">+</span>
</div>
<div class="faq-answer">
<p>Yes, you can try using Excel's built-in features or check for backup versions to access the file.</p>
</div>
</div>
<div class="faq-item">
<div class="faq-question">
<h3>What if the password is too complex?</h3>
<span class="faq-toggle">+</span>
</div>
<div class="faq-answer">
<p>Consider using third-party software or the VBA method, but be prepared for a longer unlocking time.</p>
</div>
</div>
<div class="faq-item">
<div class="faq-question">
<h3>Is it safe to use third-party password recovery tools?</h3>
<span class="faq-toggle">+</span>
</div>
<div class="faq-answer">
<p>Only use trusted software to reduce risks associated with malware. Check reviews and ratings before downloading.</p>
</div>
</div>
</div>
</div>
In conclusion, unlocking a password-protected Excel file doesn’t have to be a daunting task. By exploring various methods, from built-in features to third-party software and even VBA macros, you can regain access to your essential documents with ease. Remember to avoid common mistakes and troubleshoot effectively for the best results. So go ahead, practice these techniques, and feel empowered to handle any locked Excel files that come your way!
<p class="pro-note">🚀Pro Tip: Regularly update your passwords and keep a record of them in a secure place to avoid future lockouts.</p>