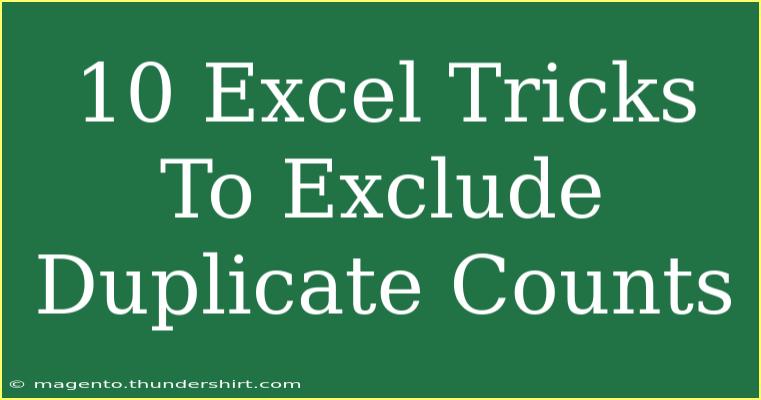Excel is an incredibly powerful tool that we often use for data analysis and management. One common issue that many users face is dealing with duplicate entries in their datasets. Duplicates can distort your results, affect counts, and lead to inaccurate conclusions. Fortunately, there are some nifty tricks to help you exclude duplicate counts in Excel effectively. Let’s dive into 10 handy Excel tricks that will not only help you manage duplicates but also enhance your overall data skills! 🚀
1. Use the COUNTIF Function to Exclude Duplicates
One of the simplest ways to exclude duplicate counts is to use the COUNTIF function. This function counts the number of times a particular condition is met.
Example:
If you want to count unique values in a column (let's say Column A), you can set up a formula like this:
=SUM(1/COUNTIF(A:A, A:A))
This formula works as an array formula, so remember to enter it using Ctrl + Shift + Enter!
Important Note:
<p class="pro-note">Make sure to adjust your range based on where your data is located.</p>
2. Advanced Filter for Unique Records
Excel’s Advanced Filter feature allows you to extract unique records without the hassle of deleting duplicates manually.
Steps:
- Go to the
Data tab.
- Click on
Advanced in the Sort & Filter group.
- Choose "Copy to another location".
- Select your list range and check "Unique records only".
- Choose a destination to copy the results.
Important Note:
<p class="pro-note">Use this method if you want to keep the original data intact while working with unique entries.</p>
3. PivotTable to Count Unique Values
A PivotTable is an excellent tool for summarizing data, and you can configure it to count unique values.
Steps:
- Select your data range.
- Go to
Insert > PivotTable.
- In the PivotTable Field List, drag the field of interest to the "Values" area.
- Click on the drop-down arrow next to it, select “Value Field Settings”, then choose "Distinct Count".
Important Note:
<p class="pro-note">This option is available in Excel 2013 and later versions.</p>
4. Remove Duplicates Feature
Sometimes you just need to get rid of duplicates entirely from your dataset. Excel provides a built-in feature for this purpose.
Steps:
- Select the range of cells where you want to remove duplicates.
- Go to the
Data tab and click on Remove Duplicates.
- Check the columns where you want Excel to look for duplicates and hit OK.
Important Note:
<p class="pro-note">Make a backup of your data before removing duplicates, just in case you need to revert!</p>
5. Use Conditional Formatting to Highlight Duplicates
Visual aids can help immensely. You can use Conditional Formatting to highlight duplicate entries, making them easier to spot.
Steps:
- Select your data range.
- Click on
Conditional Formatting from the Home tab.
- Choose "Highlight Cells Rules" and then select "Duplicate Values".
- Choose your formatting style and click OK.
Important Note:
<p class="pro-note">This technique is excellent for visual analysis and can help you decide which duplicates to remove.</p>
6. Using UNIQUE Function
For those using Excel 365 or Excel 2021, the UNIQUE function is a game-changer. It allows you to extract unique values from a range or array.
Formula:
=UNIQUE(A:A)
This will return a list of unique values from column A.
Important Note:
<p class="pro-note">The UNIQUE function automatically updates when your data changes!</p>
7. Combining TEXTJOIN with UNIQUE for a Unique List
If you want to create a unique list from multiple columns, you can combine the UNIQUE function with TEXTJOIN.
Formula:
=TEXTJOIN(", ", TRUE, UNIQUE(A:A))
This will create a comma-separated list of unique values in column A.
Important Note:
<p class="pro-note">Great for reports where you want to summarize unique values compactly!</p>
8. Creating a Helper Column for Unique Count
If you prefer a step-by-step approach, a helper column can be your best friend.
Steps:
- Next to your data, create a new column.
- Use the following formula:
=IF(COUNTIF($A$1:A1, A1)=1, 1, 0)
- Drag this formula down to apply it to all rows.
Important Note:
<p class="pro-note">Sum the helper column to get the total count of unique entries!</p>
9. Counting Unique Values with an Array Formula
If you want to count unique values directly in a single cell, an array formula can do the trick.
Formula:
=SUM(IF(FREQUENCY(MATCH(A1:A100, A1:A100, 0), ROW(A1:A100)-ROW(A1)+1), 1))
Important Note:
<p class="pro-note">Remember to press Ctrl + Shift + Enter after typing your formula!</p>
10. Using Power Query for Advanced Duplicate Removal
For those who enjoy working with Power Query, you can remove duplicates easily within this tool.
Steps:
- Go to the
Data tab and select Get Data.
- Choose your data source and load your data into Power Query.
- Right-click on the column you want to remove duplicates from.
- Select "Remove Duplicates" and then load it back to Excel.
Important Note:
<p class="pro-note">Power Query is great for larger datasets, providing more flexibility and control!</p>
<div class="faq-section">
<div class="faq-container">
<h2>Frequently Asked Questions</h2>
<div class="faq-item">
<div class="faq-question">
<h3>What does the COUNTIF function do?</h3>
<span class="faq-toggle">+</span>
</div>
<div class="faq-answer">
<p>The COUNTIF function counts the number of cells that meet a specific criterion in a range.</p>
</div>
</div>
<div class="faq-item">
<div class="faq-question">
<h3>Can I undo removing duplicates?</h3>
<span class="faq-toggle">+</span>
</div>
<div class="faq-answer">
<p>No, once you remove duplicates and close the file, you cannot undo it unless you have a backup.</p>
</div>
</div>
<div class="faq-item">
<div class="faq-question">
<h3>How do I highlight duplicates in Excel?</h3>
<span class="faq-toggle">+</span>
</div>
<div class="faq-answer">
<p>You can use Conditional Formatting to highlight duplicate values easily.</p>
</div>
</div>
<div class="faq-item">
<div class="faq-question">
<h3>What is Power Query?</h3>
<span class="faq-toggle">+</span>
</div>
<div class="faq-answer">
<p>Power Query is a data connection technology that enables you to discover, connect, combine, and refine data across a wide variety of sources.</p>
</div>
</div>
</div>
</div>
It's clear that Excel is packed with features to help you manage duplicate counts effectively. Whether you opt for formulas, built-in features, or advanced tools like Power Query, the techniques outlined here provide you with the means to clean up your datasets and produce more accurate results. Don’t hesitate to explore these tricks and find the ones that best suit your workflow! Practice makes perfect, so dive into your datasets and experiment with these methods.
<p class="pro-note">✨Pro Tip: Keep experimenting with Excel to uncover even more powerful tools and shortcuts!</p>