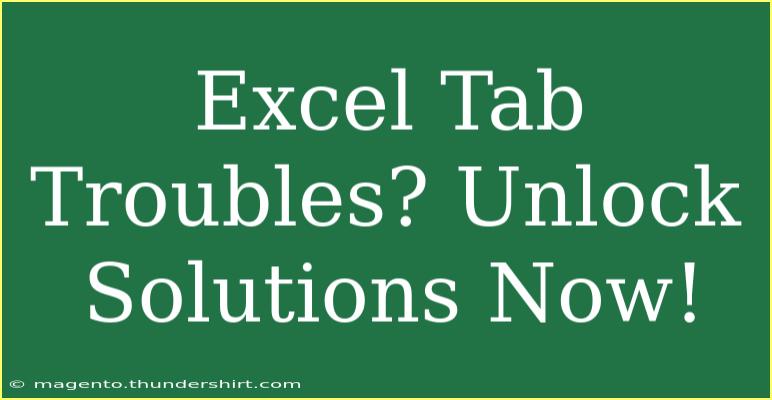Excel is one of those tools that we all love but sometimes find frustrating, especially when it comes to tab management! Have you ever been knee-deep in a spreadsheet, only to realize your tabs are all over the place? 😩 Fear not! In this post, we’ll dive into helpful tips, shortcuts, and advanced techniques to master your Excel tabs like a pro. Let's get started!
Understanding Excel Tabs
Excel tabs, or worksheets, are crucial for organizing your data effectively. Each tab represents a separate worksheet, and managing these can streamline your workflow. Here’s what you need to know:
- Tabs at a Glance: Each worksheet has its own tab at the bottom of the Excel window. You can switch between them easily, allowing you to work on different sets of data without losing focus.
- Naming Tabs: It's essential to name your tabs appropriately so you can identify them quickly. A well-named tab saves you time and enhances your productivity.
Common Excel Tab Shortcuts
Let’s unlock some keyboard shortcuts that can make navigating your Excel tabs a breeze:
| Shortcut |
Action |
| Ctrl + Page Up |
Move to the previous tab |
| Ctrl + Page Down |
Move to the next tab |
| Alt + H + O + R |
Rename the active tab |
Using these shortcuts can reduce the time spent on navigating and improve your overall efficiency.
Tips for Effective Tab Management
Managing tabs efficiently is essential for a seamless Excel experience. Here are some expert tips:
-
Organize Your Tabs Logically: Keep your most-used tabs at the front. If you're working on a project that requires multiple tabs, arrange them in the order you’ll need them.
-
Use Color Coding: You can add colors to your tab titles! Right-click on a tab, choose "Tab Color," and pick your preferred shade. This is a great way to visually categorize your worksheets.
-
Group Related Worksheets: If you have several related tabs, consider grouping them together. This helps keep your workflow organized and saves you time.
-
Minimize Clutter: If you have tabs that you don’t use frequently, consider hiding them. Right-click on the tab and select “Hide.” You can always unhide it when you need it.
-
Utilize Comments: For each tab, consider adding a small comment explaining the contents. It can remind you what data or analyses are available.
Advanced Techniques
Once you’re comfortable with basic tab management, you might want to try these advanced techniques:
-
Linking Data Across Sheets: You can reference cells from other sheets. For example, if you want to reference cell A1 from "Sheet2" in "Sheet1", simply enter =Sheet2!A1 in the desired cell on "Sheet1". This is incredibly useful for summarizing data.
-
Creating Summary Tables: If you're managing lots of data across several tabs, consider creating a summary table that pulls data from those sheets. Use functions like SUM(), AVERAGE(), or even VLOOKUP() to gather and analyze your information.
-
Using Macros for Repetitive Tasks: Automate your tab management by recording macros for tasks you perform frequently, like renaming tabs or moving them around.
Troubleshooting Common Tab Issues
Even the best Excel users face challenges. Here are some common mistakes and how to troubleshoot them:
-
Tabs Missing or Hidden: If you can't find a tab, it may be hidden. Right-click on any tab and select “Unhide” to reveal hidden tabs.
-
Accidentally Deleting a Tab: If you delete a tab by mistake, you can recover it if you haven’t saved and closed Excel yet. Just hit “Undo” (Ctrl + Z). If you saved your workbook, you’ll need a backup version.
-
Struggling to Find a Specific Tab: With many tabs, it can be difficult to locate what you need. Use the “Find” function (Ctrl + F) and search for content that is unique to the worksheet you are trying to locate.
Important Notes on Tab Usage
<p class="pro-note">Remember to frequently save your workbook, especially when making significant changes to your tabs. It can prevent loss of information and reduce stress.</p>
Frequently Asked Questions
<div class="faq-section">
<div class="faq-container">
<h2>Frequently Asked Questions</h2>
<div class="faq-item">
<div class="faq-question">
<h3>How do I add a new tab in Excel?</h3>
<span class="faq-toggle">+</span>
</div>
<div class="faq-answer">
<p>To add a new tab, simply click the "+" icon next to your existing tabs at the bottom of the screen.</p>
</div>
</div>
<div class="faq-item">
<div class="faq-question">
<h3>Can I delete multiple tabs at once?</h3>
<span class="faq-toggle">+</span>
</div>
<div class="faq-answer">
<p>No, unfortunately, Excel does not allow you to delete multiple tabs at once directly. You will have to delete them one by one.</p>
</div>
</div>
<div class="faq-item">
<div class="faq-question">
<h3>Is there a limit to how many tabs I can create?</h3>
<span class="faq-toggle">+</span>
</div>
<div class="faq-answer">
<p>Excel allows a maximum of 255 worksheets in a single workbook, but your actual limit may be lower depending on your computer's memory.</p>
</div>
</div>
<div class="faq-item">
<div class="faq-question">
<h3>How can I protect a specific tab in Excel?</h3>
<span class="faq-toggle">+</span>
</div>
<div class="faq-answer">
<p>You can protect a worksheet by right-clicking on the tab, selecting “Protect Sheet,” and then setting your desired permissions.</p>
</div>
</div>
<div class="faq-item">
<div class="faq-question">
<h3>Can I change the order of my tabs?</h3>
<span class="faq-toggle">+</span>
</div>
<div class="faq-answer">
<p>Yes! Just click and drag a tab to the desired position to change its order.</p>
</div>
</div>
</div>
</div>
Mastering Excel tabs can significantly enhance your productivity. By implementing the strategies discussed, such as organizing your tabs logically, using shortcuts, and avoiding common pitfalls, you’ll be able to work more efficiently in Excel. 🌟
Take a moment to explore various tutorials related to Excel functions and capabilities, and don’t hesitate to practice what you’ve learned here. The more you experiment, the more proficient you’ll become in managing your data effectively!
<p class="pro-note">✨Pro Tip: Regularly back up your Excel files to avoid losing critical data and ensure smooth management of your tabs!</p>