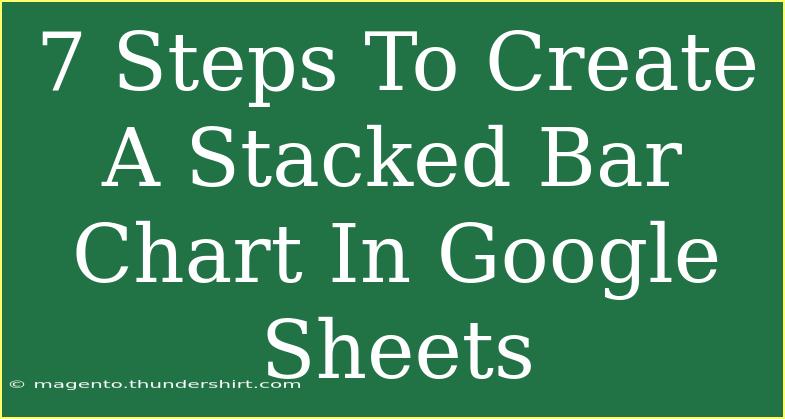Creating a stacked bar chart in Google Sheets is a fantastic way to visually represent data in a way that is easy to interpret and compare. Whether you’re a student, a business professional, or someone simply trying to analyze data, mastering this skill can enhance your reporting capabilities. In this guide, we’ll walk you through 7 easy steps to create a stacked bar chart in Google Sheets, along with helpful tips, common mistakes to avoid, and troubleshooting advice.
Step 1: Prepare Your Data
Before you can create a stacked bar chart, you need to organize your data properly. Make sure your data is structured correctly, with categories in one column and corresponding series in subsequent columns. For example:
| Category |
Series 1 |
Series 2 |
Series 3 |
| A |
10 |
20 |
30 |
| B |
15 |
25 |
35 |
| C |
20 |
30 |
40 |
The first row should include headers that describe your categories and series.
Step 2: Select Your Data
Click and drag to highlight the data you want to include in the chart. This should include all your categories and series. Make sure not to include empty rows or columns, as they can cause issues with the chart creation.
Step 3: Insert a Chart
With your data highlighted, navigate to the top menu and click on Insert, then select Chart. Google Sheets will automatically suggest a chart type based on your data, but we want to customize it to a stacked bar chart.
Step 4: Change Chart Type
Once the chart editor appears on the right side of the screen, click on the Chart type drop-down menu. Choose Stacked bar chart from the list. You might see options for “100% Stacked bar chart” as well; choose the one that fits your data representation needs.
Step 5: Customize Your Chart
Personalizing your chart is essential for clarity and aesthetics. In the chart editor, you can switch to the Customize tab, where you’ll find various options like:
- Chart & axis titles: Give your chart a descriptive title and label your axes.
- Series: Change the colors of different series to make them distinct.
- Legend: Adjust the position of the legend for better visibility.
Make sure to play around with these options until you achieve the look you desire!
Step 6: Analyze Your Data
With your stacked bar chart in place, take a moment to analyze what you see. A stacked bar chart allows you to see the total size of the bars, along with the individual contributions of each series. Use this visual to draw insights and make informed decisions based on the data.
Step 7: Share or Export Your Chart
Once you’re satisfied with your chart, you may want to share it or include it in a report. You can copy the chart and paste it into other applications like Google Docs or Slides. Alternatively, you can download it as an image by clicking on the three dots in the upper-right corner of the chart and selecting “Download.”
Common Mistakes to Avoid
- Ignoring Data Organization: If your data isn't organized in a clean table format, your chart may not represent the information accurately.
- Using Too Many Series: Too many stacked series can make the chart cluttered and hard to read. Aim for clarity!
- Not Reviewing Your Chart: Always double-check your data representation. Ensure that the legend correctly matches the series to avoid confusion.
Troubleshooting Tips
- Chart Not Displaying Correctly: Recheck your data range in the chart editor to ensure all intended data is selected.
- Data Updates: If your data changes, right-click the chart and select "Refresh" to update it automatically.
- Colors Not Changing: If you can’t change the color of a series, make sure you’re in the correct section of the chart editor.
<div class="faq-section">
<div class="faq-container">
<h2>Frequently Asked Questions</h2>
<div class="faq-item">
<div class="faq-question">
<h3>What is a stacked bar chart used for?</h3>
<span class="faq-toggle">+</span>
</div>
<div class="faq-answer">
<p>A stacked bar chart is used to show the relationship of parts to a whole. It helps visualize how different categories contribute to the total value.</p>
</div>
</div>
<div class="faq-item">
<div class="faq-question">
<h3>Can I convert a regular bar chart into a stacked bar chart?</h3>
<span class="faq-toggle">+</span>
</div>
<div class="faq-answer">
<p>Yes! You can change the chart type in the chart editor by selecting the stacked bar chart option.</p>
</div>
</div>
<div class="faq-item">
<div class="faq-question">
<h3>How do I modify the data in my stacked bar chart?</h3>
<span class="faq-toggle">+</span>
</div>
<div class="faq-answer">
<p>Simply adjust the original data in the spreadsheet; the chart will automatically update to reflect those changes.</p>
</div>
</div>
<div class="faq-item">
<div class="faq-question">
<h3>What do I do if my chart looks cluttered?</h3>
<span class="faq-toggle">+</span>
</div>
<div class="faq-answer">
<p>Consider reducing the number of series or using simpler colors. Alternatively, try a different type of chart for clarity.</p>
</div>
</div>
</div>
</div>
Visualizing data doesn’t just make it easier to digest; it can lead to impactful insights that can influence decisions. By following these steps to create a stacked bar chart in Google Sheets, you empower yourself with a powerful tool for data analysis. Remember to keep practicing and experimenting with your charts!
<p class="pro-note">🌟Pro Tip: Don’t be afraid to play around with different chart types to find the best representation for your data! Explore and have fun with Google Sheets!</p>