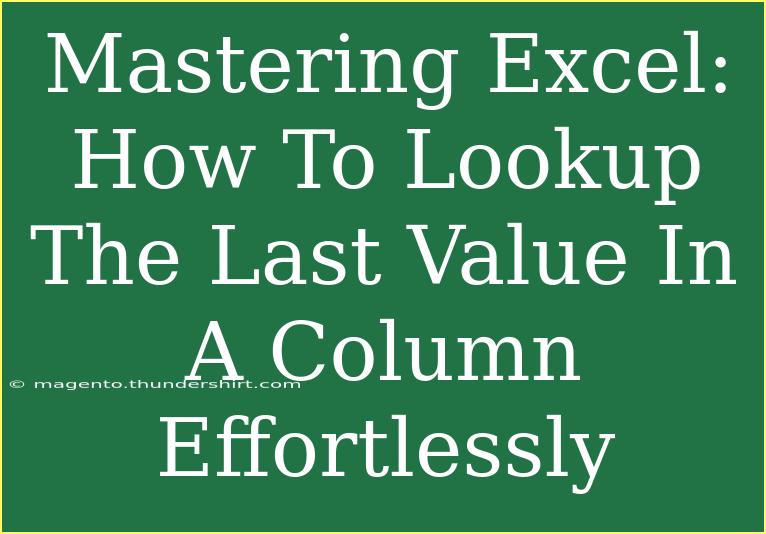Excel is a powerhouse tool for data management, and one of its most useful functions is the ability to perform lookups. Among the various lookup scenarios, knowing how to find the last value in a column can save you a lot of time and effort. Whether you're handling sales data, inventory lists, or tracking project updates, pinpointing that last entry can be crucial. In this guide, we’ll take you through effective techniques for performing this task with ease. 🎉
Why Knowing the Last Value Matters
Finding the last value in a column is essential for many tasks, such as:
- Data Analysis: Understanding trends or changes over time.
- Reporting: Summarizing the most recent information for stakeholders.
- Error Checking: Ensuring data entries are accurate and complete.
Methods to Lookup the Last Value in a Column
There are several methods to fetch the last value in a column. Here, we'll outline both basic formulas and advanced techniques, so you can choose what works best for your situation.
Method 1: Using the LOOKUP Function
The LOOKUP function can be handy for finding the last value in a column without needing to know the exact range.
Formula:
=LOOKUP(2,1/(A:A<>""),A:A)
Explanation:
2: The lookup value; it searches for a number larger than any possible value in the column.1/(A:A<>""): This part creates an array of 1s and errors for empty cells.A:A: This specifies the range where the last value will be fetched from.
Method 2: Using INDEX and COUNTA
This method leverages both INDEX and COUNTA to achieve the same result.
Formula:
=INDEX(A:A,COUNTA(A:A))
Explanation:
COUNTA(A:A): Counts non-empty cells in column A.INDEX(A:A,...): Retrieves the value from column A at the position returned by COUNTA.
Method 3: Utilizing OFFSET and COUNTA
If you want to dynamically reference the last value based on variable ranges, OFFSET is your friend.
Formula:
=OFFSET(A1,COUNTA(A:A)-1,0)
Explanation:
A1: The starting reference point.COUNTA(A:A)-1: Determines how many rows to move down from the starting reference.
Method 4: Combining MAX and IF
If you're looking for the last numerical value specifically, the following combination can be quite useful.
Formula:
=MAX(IF(A:A<>"",A:A))
Explanation:
IF(A:A<>"",A:A): Filters out non-empty cells.MAX(...): Returns the largest number from the filtered list.
Important Notes
<p class="pro-note">Make sure to enter array formulas (like the MAX/IF example) with Ctrl + Shift + Enter for it to work properly.</p>
Troubleshooting Common Issues
- Empty Cells: If there are gaps in your data, it may affect the outcome. Use the formulas that account for empty cells.
- Wrong Reference: Ensure your column references match the column you are analyzing.
- Data Types: Mixing text and numbers might lead to unexpected results, particularly with numerical searches.
Helpful Tips for Effortless Lookup
- Name Your Ranges: Using named ranges can make formulas cleaner and easier to read.
- Use Absolute References: If you plan to drag formulas across cells, consider using
$ to fix your cell references.
- Practice with Sample Data: Create a test sheet to practice these formulas and see how they work in real time.
Frequently Asked Questions
<div class="faq-section">
<div class="faq-container">
<h2>Frequently Asked Questions</h2>
<div class="faq-item">
<div class="faq-question">
<h3>How do I adjust these formulas for different columns?</h3>
<span class="faq-toggle">+</span>
</div>
<div class="faq-answer">
<p>Simply replace "A:A" with your desired column, e.g., "B:B" for column B.</p>
</div>
</div>
<div class="faq-item">
<div class="faq-question">
<h3>Can these methods be used for multiple columns?</h3>
<span class="faq-toggle">+</span>
</div>
<div class="faq-answer">
<p>Yes! You can adapt the formulas for multiple columns by adjusting the references or combining them.</p>
</div>
</div>
<div class="faq-item">
<div class="faq-question">
<h3>Are these formulas compatible with Excel online?</h3>
<span class="faq-toggle">+</span>
</div>
<div class="faq-answer">
<p>Absolutely! These formulas can be used in both Excel Online and desktop versions.</p>
</div>
</div>
<div class="faq-item">
<div class="faq-question">
<h3>What if I need to find the last text value instead?</h3>
<span class="faq-toggle">+</span>
</div>
<div class="faq-answer">
<p>You can use similar methods, just ensure your condition checks for text values specifically.</p>
</div>
</div>
</div>
</div>
Conclusion
Mastering how to lookup the last value in a column in Excel can be a game-changer for your data management tasks. Whether using LOOKUP, INDEX, or any of the other methods discussed, these techniques will enhance your productivity and accuracy. Remember to practice regularly and experiment with these formulas to find the ones that suit your style best.
Engage with the vast resources available, explore related tutorials, and don’t hesitate to ask questions if you need further clarification. Your journey to Excel mastery continues!
<p class="pro-note">💡Pro Tip: Experiment with combining functions to create powerful formulas tailored to your needs.</p>