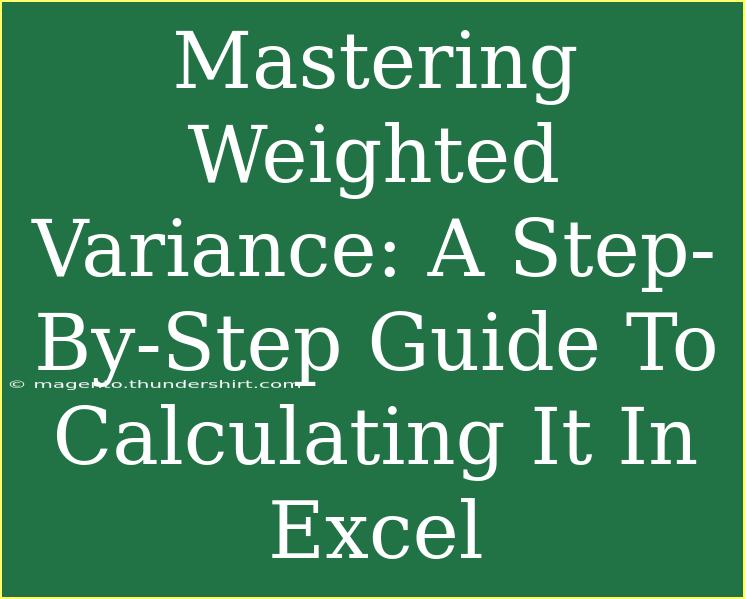Calculating weighted variance can feel like a daunting task, especially if you're not already well-versed in statistics or Excel. But fear not! This step-by-step guide will help you master weighted variance and give you the confidence to analyze your data with precision. By the end of this article, you’ll not only understand the concept of weighted variance, but you'll also be able to calculate it effortlessly using Excel. 🎉
What is Weighted Variance?
Weighted variance is a statistical measure that accounts for the varying degrees of importance of each data point. Unlike regular variance, which treats all data points equally, weighted variance gives more emphasis to certain values based on assigned weights. This can be particularly useful when you have datasets where some observations carry more significance than others.
For example, if you're analyzing exam scores from different classes, you might assign weights based on the number of students in each class. This ensures that the variance reflects the impact of larger classes more accurately.
Why Use Weighted Variance?
- More Accurate Representations: It gives a better picture when data points have different significance.
- Flexibility: You can tailor the weights based on your specific context.
- Enhanced Insight: By reflecting the importance of each observation, you can derive more meaningful insights.
How to Calculate Weighted Variance in Excel
Now that you understand the basics, let’s dive into how to calculate weighted variance using Excel. We’ll break down the steps to make it easy for you to follow.
Step 1: Gather Your Data
Start by organizing your data in an Excel spreadsheet. Here’s a simple example:
| Item |
Value |
Weight |
| A |
10 |
3 |
| B |
20 |
5 |
| C |
30 |
2 |
Step 2: Calculate the Weighted Mean
The first step in calculating weighted variance is to determine the weighted mean. You can do this using the following formula:
[
\text{Weighted Mean} = \frac{\sum (Value \times Weight)}{\sum Weight}
]
In Excel, you can set up your cells like this:
- Use cell
D1 for Weighted Mean.
- In cell
D2, enter the formula:
=SUMPRODUCT(B2:B4, C2:C4) / SUM(C2:C4)
This will calculate the weighted mean for your dataset.
Step 3: Calculate the Weighted Variance
Now that you have the weighted mean, you can proceed to calculate the weighted variance with the formula:
[
\text{Weighted Variance} = \frac{\sum Weight \times (Value - Weighted Mean)^2}{\sum Weight}
]
In Excel:
- In cell
E1, write “Weighted Variance”.
- In cell
E2, enter the following formula:
=SUMPRODUCT(C2:C4, (B2:B4 - D2)^2) / SUM(C2:C4)
This formula will compute the weighted variance based on your data.
Important Notes on Weighted Variance Calculation
<p class="pro-note">Always ensure that your weights are positive numbers. Negative or zero weights can distort the calculation and yield nonsensical results.</p>
Common Mistakes to Avoid
When working with weighted variance in Excel, there are some common pitfalls to watch out for:
- Forgetting to Normalize Weights: If weights don’t add up to 1, it can lead to misleading variance calculations.
- Using Incorrect Formulas: Double-check the formulas you’re using to avoid erroneous calculations.
- Data Entry Errors: Always ensure your data is entered correctly and consistently to avoid skewed results.
Troubleshooting Issues
If you encounter issues while calculating weighted variance, consider the following tips:
- Check Your Data: Ensure all values and weights are numerical and properly formatted.
- Validate Your Results: Compare your results with a known dataset to ensure accuracy.
- Use Excel Error Checking: Excel has built-in features to help you spot errors in your formulas.
<div class="faq-section">
<div class="faq-container">
<h2>Frequently Asked Questions</h2>
<div class="faq-item">
<div class="faq-question">
<h3>What is the difference between variance and weighted variance?</h3>
<span class="faq-toggle">+</span>
</div>
<div class="faq-answer">
<p>Variance treats all data points equally, while weighted variance accounts for the importance of different data points using assigned weights.</p>
</div>
</div>
<div class="faq-item">
<div class="faq-question">
<h3>Can I use negative weights in my calculation?</h3>
<span class="faq-toggle">+</span>
</div>
<div class="faq-answer">
<p>No, using negative weights can lead to incorrect calculations and should be avoided.</p>
</div>
</div>
<div class="faq-item">
<div class="faq-question">
<h3>How do I interpret the weighted variance result?</h3>
<span class="faq-toggle">+</span>
</div>
<div class="faq-answer">
<p>A higher weighted variance indicates a larger spread in your data points, while a lower value suggests that the data points are closer to the weighted mean.</p>
</div>
</div>
</div>
</div>
Conclusion
Understanding how to calculate weighted variance is a powerful skill that can enhance your data analysis capabilities. By using Excel effectively, you can derive meaningful insights and ensure that you’re accounting for the importance of each data point.
Recapping the key takeaways, remember to:
- Gather your data accurately,
- Calculate the weighted mean first,
- Use the appropriate formulas to find the weighted variance, and
- Double-check for common errors to ensure accuracy.
Now it’s time to practice using these techniques in your own datasets! Don’t hesitate to explore additional tutorials to expand your skills further. Happy analyzing!
<p class="pro-note">💡Pro Tip: Experiment with different datasets and weights to see how they influence the weighted variance!</p>