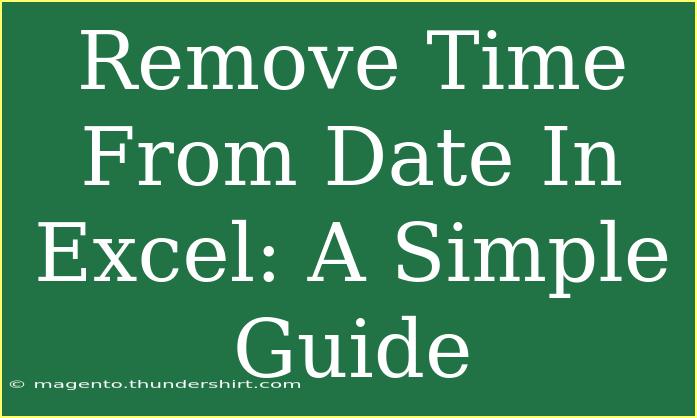When working with dates in Excel, you might often find yourself needing to remove the time component from a date-time entry. This is especially common when you're dealing with large datasets and only need the date for analysis, reporting, or calculations. Fortunately, Excel provides several straightforward methods to accomplish this, and today, we’ll walk you through them in an easy-to-follow guide. 📅
Understanding Excel Dates and Times
Before diving into the methods, it’s essential to understand how Excel stores date and time values. In Excel, dates are stored as serial numbers; for example, January 1, 1900, is represented as 1, and each subsequent day increments the number. Time, however, is stored as a fraction of a day. Therefore, when you have a date and time together, Excel combines these two components.
Why Remove Time from a Date?
Removing the time component can help simplify your data for various reasons:
- Sorting: Sorting dates without time allows for cleaner and more intuitive results.
- Reporting: Many reports only require date information without the clutter of time.
- Calculation: Some calculations can be inaccurate if time values interfere.
With these reasons in mind, let’s explore several methods to remove the time from your date values in Excel.
Methods to Remove Time from Date in Excel
Method 1: Using the INT Function
The INT function can quickly remove the decimal part from the date-time value, effectively leaving just the date.
- Select a Blank Cell: Click on a cell where you want the result.
- Enter the Formula: Type the following formula:
=INT(A1)
Replace A1 with the cell reference of your date-time value.
- Press Enter: You should see the date without the time.
- Copy Down: If you have multiple values, drag down the fill handle to copy the formula for other cells.
Method 2: Formatting Cells
If you don’t need to manipulate the values but just want them displayed without time, you can change the cell formatting:
- Select Cells: Highlight the cells containing date-time values.
- Open Format Cells: Right-click and select “Format Cells.”
- Choose Date: Under the “Number” tab, select “Date” and choose your preferred date format.
- Click OK: The cells will now display only the date.
Method 3: Using the TEXT Function
If you want to convert the date-time into a text format (removing the time), the TEXT function can help:
- Select a Blank Cell: Choose where you want your result to be displayed.
- Enter the Formula:
=TEXT(A1, "MM/DD/YYYY")
Adjust the format string based on how you want the date to appear.
- Press Enter: You'll see the date without time as text.
Method 4: Text to Columns
If you're dealing with a large dataset, the "Text to Columns" feature can also be used to separate date and time:
- Select the Column: Highlight the column with the date-time values.
- Go to Data Tab: Click on the “Data” tab in the ribbon.
- Select Text to Columns: Click on “Text to Columns” from the Data Tools group.
- Choose Delimited: Select “Delimited” and click Next.
- Select Space: Check the box for “Space” (if time is separated by space) and click Next.
- Choose Date Format: Select the appropriate date format and finish the wizard.
Method 5: Using VBA (For Advanced Users)
If you're comfortable with VBA, you can create a macro to remove time from date values:
- Press ALT + F11: Open the VBA editor.
- Insert Module: Right-click on any of the items in the project explorer and choose Insert > Module.
- Paste the Code:
Sub RemoveTime()
Dim cell As Range
For Each cell In Selection
If IsDate(cell.Value) Then
cell.Value = Int(cell.Value)
End If
Next cell
End Sub
- Close VBA: Close the editor and return to Excel.
- Run the Macro: Select the range of cells and then run the macro from the Developer tab.
Common Mistakes to Avoid
While removing time from a date in Excel, here are some common pitfalls to watch out for:
- Confusing Date Formats: Ensure you’re aware of how dates are formatted in your locale; otherwise, your results may be incorrect.
- Formula Misplacement: If you drag the formula down and the references don’t update as expected, consider using absolute or relative references appropriately.
- Data Types: Sometimes, Excel may treat dates as text. Ensure the cells are correctly formatted as dates.
Troubleshooting Issues
If you run into issues when attempting to remove time from dates, consider these troubleshooting tips:
- Format Check: If your formula is not working, check that your cell is formatted correctly as a date.
- Error Values: If you see
#VALUE! errors, ensure that your data contains valid date values.
- Recheck Formulas: Double-check your formulas for any typos or reference errors.
<div class="faq-section">
<div class="faq-container">
<h2>Frequently Asked Questions</h2>
<div class="faq-item">
<div class="faq-question">
<h3>How do I remove the time from multiple dates at once?</h3>
<span class="faq-toggle">+</span>
</div>
<div class="faq-answer">
<p>You can use the INT function and drag it down to apply it to the entire column or use the Text to Columns feature to separate date and time for multiple entries.</p>
</div>
</div>
<div class="faq-item">
<div class="faq-question">
<h3>Will removing time affect my calculations?</h3>
<span class="faq-toggle">+</span>
</div>
<div class="faq-answer">
<p>Yes, if you use date values in calculations, it’s essential to ensure that they are formatted correctly. Removing time can help simplify calculations by eliminating fractions of a day.</p>
</div>
</div>
<div class="faq-item">
<div class="faq-question">
<h3>What if my dates are formatted as text?</h3>
<span class="faq-toggle">+</span>
</div>
<div class="faq-answer">
<p>If your dates are stored as text, you may need to convert them to a date format using the DATEVALUE function before removing the time component.</p>
</div>
</div>
</div>
</div>
In this guide, we’ve covered various methods for removing time from date values in Excel. Whether you prefer using formulas, changing cell formats, or advanced techniques like VBA, there’s an option for everyone. Removing time not only declutters your dataset but also makes it easier to work with date values in reports and calculations.
As you practice these techniques, don’t hesitate to explore related Excel tutorials available on this blog to deepen your knowledge and skills further. Happy Excel-ing!
<p class="pro-note">📈Pro Tip: Always keep a backup of your original data before applying any bulk changes!</p>