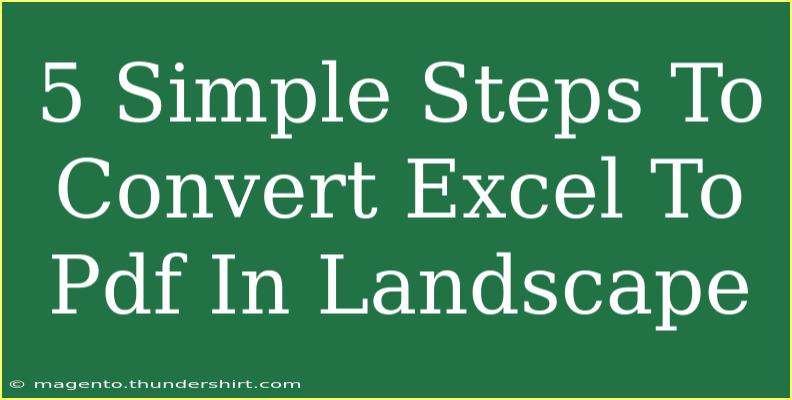Converting an Excel spreadsheet to a PDF file in landscape orientation can seem like a tedious task, especially if you're unsure of the steps involved. However, once you get the hang of it, you'll find that it is quite straightforward. In this post, we will walk you through five simple steps to achieve this, along with tips, tricks, and common mistakes to avoid. Let’s dive in!
Step 1: Open Your Excel Spreadsheet
First things first, you need to open the Excel file that you wish to convert to PDF. Simply double-click on the Excel file or open Excel and navigate to the file using the “Open” option. Once your file is open, you’re ready to start preparing it for conversion.
Step 2: Set Page Layout to Landscape
Before converting your spreadsheet, you should set the page orientation to landscape. This ensures that your PDF will display the data correctly. Here’s how to do it:
- Go to the Page Layout tab on the Excel ribbon.
- Look for the Orientation option in the Page Setup group.
- Click on it and select Landscape.
This simple adjustment will allow for more content to fit horizontally, making it perfect for wide tables or charts.
Step 3: Adjust Print Area (if necessary)
If you want to convert only a specific part of your spreadsheet, you can set a print area. This step is optional but useful if your sheet contains multiple datasets. Here’s how to set the print area:
- Select the cells that you want to include in the PDF.
- Click on the Page Layout tab.
- Click on Print Area and then select Set Print Area.
This action ensures that only your chosen content will be converted, avoiding unnecessary pages in your PDF file.
Step 4: Convert to PDF
Now comes the actual conversion process. Follow these steps to save your Excel file as a PDF in landscape mode:
- Click on File in the top left corner.
- Select Save As (or Export if you’re using a later version).
- Choose the destination where you want to save the PDF.
- In the Save as type drop-down menu, select PDF.
- Before you click Save, make sure to click on the Options button.
- In the Options window, check that the Publish what section is set to “Entire Workbook” or “Selection” (if you set a print area).
- Hit OK and then click Save.
Your Excel sheet will now be saved as a PDF in landscape orientation! 🎉
Step 5: Check Your PDF
It’s essential to review your newly created PDF to ensure everything appears as expected. Open the PDF file and scroll through the pages to confirm that the content is displayed correctly in landscape mode. If something looks off, return to your Excel file, make the necessary adjustments, and repeat the conversion process.
Common Mistakes to Avoid
- Forgetting to Set Print Area: If your Excel sheet contains multiple sheets or unnecessary data, make sure to set the print area to avoid clutter in your PDF.
- Not Previewing the PDF: Always check the PDF after conversion to ensure your data appears correctly.
- Ignoring Page Layout Adjustments: Always adjust margins and scaling to avoid data being cut off.
Troubleshooting Tips
- Content is Cut Off: If your content is cut off, adjust the margins or use the scaling options in the Page Setup menu.
- Page Orientation Not Changing: Ensure that you are setting the orientation in the Page Layout tab before converting to PDF.
- PDF Not Displaying Updated Data: Make sure you save your changes in Excel before converting the file to PDF.
<div class="faq-section">
<div class="faq-container">
<h2>Frequently Asked Questions</h2>
<div class="faq-item">
<div class="faq-question">
<h3>Can I convert an Excel file with macros to PDF?</h3>
<span class="faq-toggle">+</span>
</div>
<div class="faq-answer">
<p>Yes, but be aware that macros will not be functional in the PDF format.</p>
</div>
</div>
<div class="faq-item">
<div class="faq-question">
<h3>Is it possible to convert multiple Excel sheets into one PDF?</h3>
<span class="faq-toggle">+</span>
</div>
<div class="faq-answer">
<p>Yes, select “Entire Workbook” when saving as a PDF to combine all sheets into a single PDF file.</p>
</div>
</div>
<div class="faq-item">
<div class="faq-question">
<h3>Will the formatting in Excel be preserved in PDF?</h3>
<span class="faq-toggle">+</span>
</div>
<div class="faq-answer">
<p>Most formatting is preserved, but it’s always a good idea to check the PDF after conversion.</p>
</div>
</div>
</div>
</div>
In summary, converting an Excel file to a PDF in landscape orientation involves opening the file, adjusting the page layout, setting the print area if needed, performing the conversion, and then checking the final output. Remember to watch for common pitfalls and troubleshooting tips to ensure a smooth process.
Practice makes perfect, so don’t hesitate to try out these steps with different Excel files to become more comfortable with the conversion process. Happy converting!
<p class="pro-note">🚀Pro Tip: Always save a backup of your original Excel file before making any changes!</p>