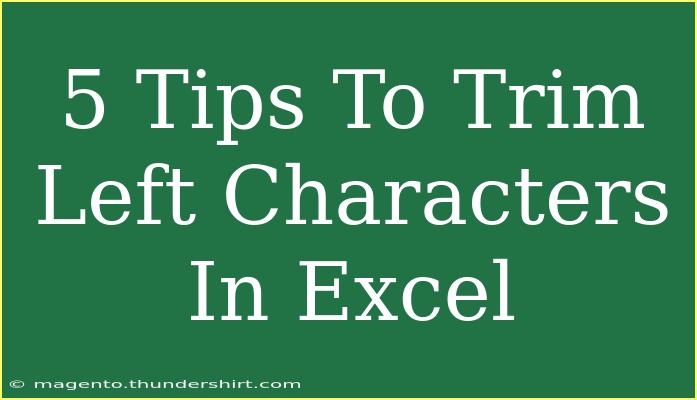When it comes to managing data in Excel, formatting can be just as important as the content itself. One common task users often face is trimming left characters from cells, whether they’re trying to clean up data or prepare it for analysis. In this guide, we’ll share effective tips and techniques to help you effectively trim left characters in Excel. Get ready to streamline your spreadsheet skills! 🎉
Why You Might Need to Trim Left Characters
Trimming left characters can be crucial for various reasons:
- Data Cleanup: Often, data imported from external sources may contain unwanted leading characters, such as spaces or special symbols.
- Consistent Formatting: For records such as codes, serial numbers, or names, ensuring a uniform appearance can enhance readability.
- Data Analysis: Clean data leads to more accurate analysis, avoiding discrepancies due to formatting issues.
5 Tips to Trim Left Characters in Excel
1. Using the RIGHT Function
The RIGHT function is a straightforward way to trim characters from the left of a string. It allows you to specify how many characters to retain from the right.
Example: If you have a string "Excel Tips" in cell A1 and you want to keep the last 8 characters, you would use:
=RIGHT(A1, 8)
This would return "cel Tips".
2. Combining RIGHT with LEN
If you want to trim a specific number of characters from the left, you can combine RIGHT with LEN to determine the length of your string dynamically.
Example: To remove the first 5 characters from "Excel Tips", your formula in B1 would look like:
=RIGHT(A1, LEN(A1) - 5)
This returns "Tips".
3. Using the MID Function
The MID function provides more control over which portion of the text to extract. You can specify the starting point and the number of characters to retrieve.
Example: If you wanted to get characters starting from the 6th position of "Excel Tips":
=MID(A1, 6, LEN(A1)-5)
This would give you "Tips".
4. Applying the TRIM Function
Sometimes, your strings may contain leading spaces that you want to get rid of. The TRIM function is perfect for removing extra spaces from text.
Example: To remove any leading or trailing spaces from " Excel Tips ", use:
=TRIM(A1)
This will return "Excel Tips" without the additional spaces.
5. Using Find and Replace
For bulk removal of specific characters, the Find and Replace feature can be quite handy.
- Select the range you want to clean.
- Go to Home > Find & Select > Replace.
- In the "Find what" box, enter the character you wish to remove (like a space or special character).
- Leave the "Replace with" box empty.
- Click Replace All.
This method quickly clears out unwanted characters!
Troubleshooting Common Mistakes
While working on trimming characters in Excel, it’s easy to make some common mistakes. Here are a few to watch out for:
- Not understanding cell references: Ensure your formulas are referencing the correct cells to avoid errors.
- Assuming all characters to remove are the same: Different leading characters require a specific approach.
- Not accounting for varying lengths: Make sure your formulas can adapt to different string lengths.
Best Practices for Trimming Left Characters
Here are a few tips to keep in mind:
- Always test your formulas on a small data set first to ensure they work as intended.
- Keep your original data intact by using additional columns for trimmed results.
- Use Conditional Formatting to highlight cells that still contain unwanted characters.
<div class="faq-section">
<div class="faq-container">
<h2>Frequently Asked Questions</h2>
<div class="faq-item">
<div class="faq-question">
<h3>How do I trim multiple leading characters at once?</h3>
<span class="faq-toggle">+</span>
</div>
<div class="faq-answer">
<p>You can combine the RIGHT and LEN functions as shown above to dynamically trim multiple leading characters based on the length of your data.</p>
</div>
</div>
<div class="faq-item">
<div class="faq-question">
<h3>Can I trim characters from multiple cells at once?</h3>
<span class="faq-toggle">+</span>
</div>
<div class="faq-answer">
<p>Yes, you can use fill handle to copy your formula down a column to apply it to multiple cells quickly.</p>
</div>
</div>
<div class="faq-item">
<div class="faq-question">
<h3>What if I accidentally deleted important data?</h3>
<span class="faq-toggle">+</span>
</div>
<div class="faq-answer">
<p>You can use the Undo feature (Ctrl + Z) immediately after to recover your deleted information.</p>
</div>
</div>
<div class="faq-item">
<div class="faq-question">
<h3>Can I automate the trimming process?</h3>
<span class="faq-toggle">+</span>
</div>
<div class="faq-answer">
<p>Yes, you can create a simple macro to automate trimming tasks if you often deal with large datasets.</p>
</div>
</div>
<div class="faq-item">
<div class="faq-question">
<h3>Does Excel have a built-in feature to trim characters?</h3>
<span class="faq-toggle">+</span>
</div>
<div class="faq-answer">
<p>Excel doesn’t have a specific built-in feature for trimming characters from the left, but the functions mentioned above serve this purpose effectively.</p>
</div>
</div>
</div>
</div>
In summary, trimming left characters in Excel is not only a fundamental skill but also a vital part of data management. By utilizing functions like RIGHT, MID, and TRIM, you can enhance the appearance and usability of your spreadsheets. Don't forget the bulk options, like Find and Replace, for when you have larger datasets to manage!
As you dive into using these techniques, practice is key. Explore related tutorials and expand your Excel repertoire. The more you engage with these tools, the more adept you will become at data manipulation.
<p class="pro-note">✨Pro Tip: Always back up your original data before making any major changes, just in case you need to revert to the original!✨</p>