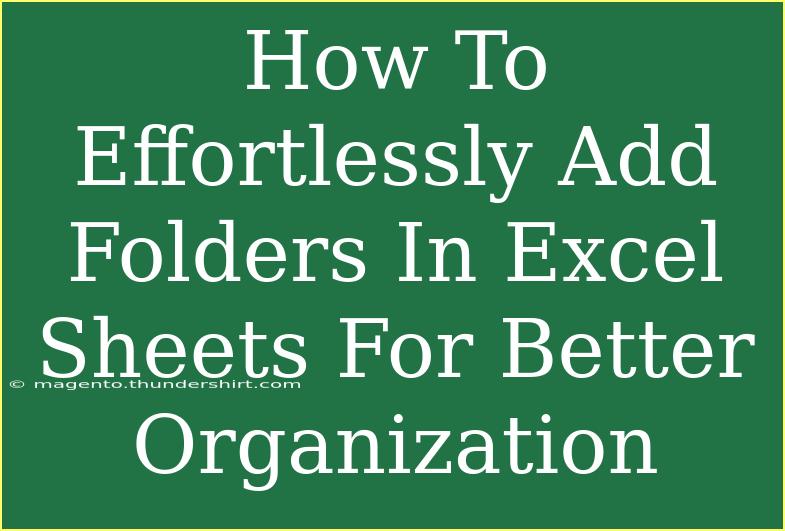When it comes to managing data in Excel, organization is key. Whether you're tracking a project, analyzing data, or maintaining records, clutter can hinder your productivity. Adding folders within your Excel sheets is an effective method to streamline your workflow and keep everything tidy. In this guide, we'll explore how to create folders in Excel, helpful tips, advanced techniques, and common mistakes to avoid. 🎯
Understanding Folders in Excel
It's crucial to clarify that Excel itself doesn't have a traditional "folder" feature like you would find in a file explorer. Instead, you can simulate folders by using different techniques, including grouping worksheets, using hyperlinks, and implementing a clear naming convention. This way, you can maintain organization within your workbook.
Step 1: Grouping Worksheets
Grouping worksheets is a handy way to manage multiple sheets that share a common theme. For instance, if you have various sheets for sales data, marketing data, and finance data, you can group them together.
- Select the Sheets: Hold down the
Ctrl key (or Command key on Mac) and click on each sheet tab you want to group.
- Right-click and Choose Group: After selecting, right-click on one of the tabs and select "Group".
- Navigate between Sheets: Now, you can easily switch between the grouped sheets.
Note: Grouped sheets will allow you to apply changes to all selected sheets simultaneously, which can save you a lot of time.
Step 2: Using Hyperlinks for Navigation
Another effective way to mimic folders is through hyperlinks. This can help you create a table of contents or dashboard that links directly to specific sheets.
- Create a New Sheet for Navigation: Add a new sheet where you can list all the links.
- Insert Hyperlinks:
- Select the cell where you want the hyperlink.
- Go to the
Insert tab, click on Hyperlink.
- In the dialog box, choose “Place in This Document” on the left.
- Select the sheet you want to link to and hit
OK.
Now, you have a quick way to jump between various sheets just like you would with folders! 🎉
Step 3: Naming Convention
Using a structured naming convention for your worksheets can further enhance organization. Consider the following tips for an effective naming strategy:
- Descriptive Names: Use clear, descriptive names that reflect the content. For example, “Sales_Q1_2023” is much clearer than just “Sheet1”.
- Use Prefixes: If you're working on multiple projects, using prefixes can help. For instance, “ProjectA_Sales” and “ProjectB_Sales”.
- Keep it Short: While clarity is essential, ensure the names aren't overly long. This helps in quick identification without overwhelming the screen.
Tips for Better Organization in Excel
- Color Coding: Use color coding for your tabs based on categories. For example, red for finance-related sheets, blue for marketing, etc. This visual cue can enhance navigation.
- Freeze Panes: Freeze the top row or specific columns so that they remain visible while scrolling through large datasets.
- Use Tables: Converting data ranges into tables not only improves readability but also enhances the filtering and sorting capabilities of your data.
Common Mistakes to Avoid
- Overcrowding Sheets: Trying to fit too much information in a single sheet can lead to confusion. Always consider splitting large datasets into manageable sections.
- Ignoring Backups: Don't forget to back up your Excel files! Regularly save copies, especially when working with critical data.
- Neglecting Document Properties: Make use of the 'Document Properties' under the 'File' tab to input metadata. This can help you keep track of data and its purpose.
Troubleshooting Issues
When using Excel, you might encounter some common issues. Here's how to troubleshoot:
- Sheets Not Grouping: If you can't group sheets, ensure that the sheets are not protected or locked.
- Hyperlink Not Working: Check if you’ve correctly entered the name of the sheet or if the cell reference is valid.
- Changes Not Reflecting: If edits are not applying, confirm that you're not in a grouped mode and that you're selecting the correct sheet.
<div class="faq-section">
<div class="faq-container">
<h2>Frequently Asked Questions</h2>
<div class="faq-item">
<div class="faq-question">
<h3>Can I create actual folders in Excel?</h3>
<span class="faq-toggle">+</span>
</div>
<div class="faq-answer">
<p>No, Excel doesn’t support actual folders within a workbook, but you can group sheets, use hyperlinks, and apply naming conventions to achieve a similar effect.</p>
</div>
</div>
<div class="faq-item">
<div class="faq-question">
<h3>Is it possible to password-protect grouped sheets?</h3>
<span class="faq-toggle">+</span>
</div>
<div class="faq-answer">
<p>Yes, you can protect individual sheets or the entire workbook. However, keep in mind that grouping does not affect the protection settings.</p>
</div>
</div>
<div class="faq-item">
<div class="faq-question">
<h3>How do I quickly navigate between many sheets?</h3>
<span class="faq-toggle">+</span>
</div>
<div class="faq-answer">
<p>Using hyperlinks or creating a table of contents within your workbook will allow you to navigate quickly between sheets.</p>
</div>
</div>
<div class="faq-item">
<div class="faq-question">
<h3>Can I copy a group of sheets to a new workbook?</h3>
<span class="faq-toggle">+</span>
</div>
<div class="faq-answer">
<p>Yes, simply select the grouped sheets, right-click, and choose "Move or Copy," and then select the new workbook option.</p>
</div>
</div>
</div>
</div>
As we wrap this up, remember that keeping your Excel sheets organized is not just about aesthetics; it’s about enhancing productivity and improving your data management strategies. By employing techniques like grouping, utilizing hyperlinks, and developing a strong naming convention, you can take control of your Excel workbooks.
Regular practice will help you become more proficient, so don’t hesitate to explore these features and improve your workflow! If you're looking for more insights, check out other tutorials on this blog.
<p class="pro-note">🌟Pro Tip: Regularly update your organization methods as projects evolve to maintain efficiency.</p>