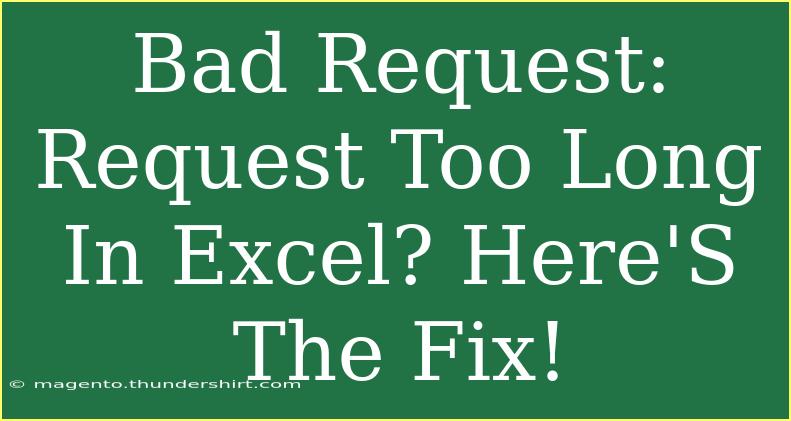If you've ever encountered the dreaded "Bad Request: Request Too Long" error in Excel, you're not alone! This frustrating issue can crop up when you’re trying to upload a file or interact with web-based Excel services. Thankfully, understanding its causes and applying the right fixes can save you time and headaches! 💡
Understanding the Problem
The "Bad Request: Request Too Long" error typically surfaces when the request you are making exceeds the server's allowable limit. This could be due to various reasons:
- File Size: Uploading a large Excel file that exceeds the maximum size permitted by the server.
- Data Volume: Trying to send an excessive amount of data in one go.
- Excel Features: Utilizing certain features or add-ins that create larger payloads.
Helpful Tips to Fix the Issue
Here are some effective tips, shortcuts, and advanced techniques to troubleshoot and resolve this error:
1. Check File Size
Excel files can become large due to numerous factors, including formatting, charts, or excess data. Here’s how to check the size:
- Windows: Right-click the file, select Properties, and see the file size under the General tab.
- Mac: Right-click the file, select Get Info to view the file size.
If your file is indeed large, try the following:
- Remove unnecessary sheets, charts, or formatting.
- Compress the images in your document.
- Save the file in a more efficient format, such as .xlsx instead of .xls.
2. Split Your Data
If you're trying to upload a significant amount of data, consider splitting the file into smaller chunks. This will make it easier to manage and will help avoid exceeding size limits.
3. Clear Unused Data and Formatting
Sometimes files accumulate unnecessary data over time, such as empty rows or columns. Clear any unused cells:
- Highlight the extra rows or columns, right-click, and choose Delete.
- Save your file again and try uploading it.
4. Use Alternative Upload Methods
If you’re struggling with web-based uploads, consider these alternatives:
- Upload via the desktop version of Excel.
- Save to OneDrive or SharePoint, and access it through the cloud.
5. Update Excel
Using an outdated version of Excel can sometimes lead to issues. Ensure you're using the latest version by checking for updates:
- Go to File > Account > Update Options > Update Now.
6. Check Server Settings
If you’re working in an enterprise environment, it may be worthwhile to check with your IT department about the server settings. Sometimes, the configurations may need adjusting to allow larger requests.
Troubleshooting Common Mistakes
When trying to resolve this error, avoid these common pitfalls:
- Ignoring File Limits: Always check the maximum file size allowed on the server or service you’re using.
- Neglecting Updates: Failing to keep your software updated can lead to compatibility issues and errors.
- Overlooking Features: Utilizing heavy features like extensive use of formulas or linked data can inflate the request size.
Frequently Asked Questions
<div class="faq-section">
<div class="faq-container">
<h2>Frequently Asked Questions</h2>
<div class="faq-item">
<div class="faq-question">
<h3>What causes the "Request Too Long" error?</h3>
<span class="faq-toggle">+</span>
</div>
<div class="faq-answer">
<p>This error usually occurs when the data being sent exceeds the server's limits, often due to large file sizes or excessive data volume.</p>
</div>
</div>
<div class="faq-item">
<div class="faq-question">
<h3>How can I check my Excel file size?</h3>
<span class="faq-toggle">+</span>
</div>
<div class="faq-answer">
<p>You can right-click the file and choose "Properties" on Windows or "Get Info" on Mac to view the file size.</p>
</div>
</div>
<div class="faq-item">
<div class="faq-question">
<h3>What are some ways to reduce file size?</h3>
<span class="faq-toggle">+</span>
</div>
<div class="faq-answer">
<p>Remove unnecessary sheets, images, or formatting, and save in a more efficient file format like .xlsx.</p>
</div>
</div>
<div class="faq-item">
<div class="faq-question">
<h3>Can server settings affect my upload?</h3>
<span class="faq-toggle">+</span>
</div>
<div class="faq-answer">
<p>Yes, server settings may have limits on file size. Consult with your IT department if you suspect this is the issue.</p>
</div>
</div>
</div>
</div>
Final Thoughts
Resolving the "Bad Request: Request Too Long" error in Excel is definitely manageable with the right strategies! Whether it’s reducing file sizes, checking settings, or splitting data, you now have an arsenal of techniques at your disposal. Remember to practice these methods and explore additional resources to enhance your Excel skills further.
Engage with other tutorials on this blog for more tips and tricks to master Excel like a pro!
<p class="pro-note">💡Pro Tip: Regularly clean up your Excel files to avoid oversized documents and reduce upload issues!</p>