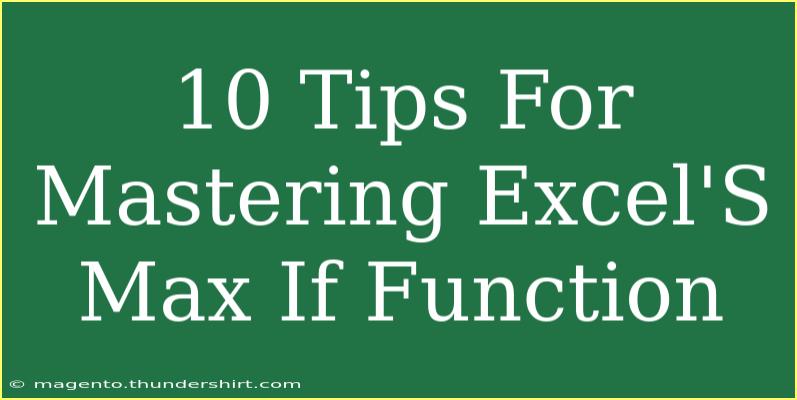When it comes to mastering Excel, one of the most powerful yet underutilized functions is the MAX IF function. If you want to extract maximum values from your data based on specific criteria, then you’re in the right place! 📊 Let’s dive into ten effective tips that will help you fully harness the power of the MAX IF function in Excel.
Understanding the MAX IF Function
Before we jump into the tips, let’s clarify what the MAX IF function actually does. In Excel, the MAX IF function returns the largest value in a range that meets one or more criteria. Although Excel does not have a built-in MAX IF function, you can accomplish the same result using an array formula with the combination of MAX and IF functions.
The syntax for MAX IF is as follows:
=MAX(IF(criteria_range=criteria, max_range))
Make sure to press CTRL + SHIFT + ENTER after typing your formula to turn it into an array formula.
Tip 1: Use Named Ranges for Clarity
Using named ranges can simplify your formulas and make them more readable. Instead of referencing a range like A1:A10, name it SalesData for clarity. This makes your formula much more understandable:
=MAX(IF(SalesData>100, SalesData))
Tip 2: Combining MAX IF with Other Functions
You can enhance the MAX IF function’s capabilities by combining it with other functions like SUM, AVERAGE, or COUNTIF. For example, if you want the max sales for a specific product, you could create:
=MAX(IF(ProductRange="Apples", SalesData))
This approach allows for more nuanced data analysis.
Tip 3: Handling Multiple Criteria
To handle multiple criteria, you can extend your IF statement. For example, if you want to find the maximum sales for “Apples” sold in “2023,” your formula will look like this:
=MAX(IF((ProductRange="Apples")*(YearRange=2023), SalesData))
Use * to signify “AND” conditions, allowing for multiple criteria to be evaluated simultaneously.
Tip 4: Understanding Array Formulas
Understanding how to enter array formulas correctly is crucial. Remember, after you type your formula, you must press CTRL + SHIFT + ENTER to activate it as an array formula. You’ll see curly brackets {} appear around the formula, indicating that it's being treated as an array.
Tip 5: Incorporate Error Handling
If your data set might return an error (like #N/A), use the IFERROR function to handle it gracefully. This avoids disruption in your spreadsheet. For example:
=IFERROR(MAX(IF(criteria_range=criteria, max_range)), "No data available")
Tip 6: Leveraging Tables for Dynamic Ranges
Using Excel Tables not only makes your data more organized but also allows your formulas to adjust automatically as you add or remove data. Convert your data range into a table, and refer to the table name in your MAX IF formulas.
=MAX(IF(Table1[Criteria]="Value", Table1[MaxRange]))
Tip 7: Visualizing Your Data
Pair your MAX IF results with visual tools like charts. After obtaining the maximum value based on specific criteria, create a chart to visualize the information. This enhances presentation and comprehension of data insights.
Tip 8: Avoid Common Mistakes
One common mistake users make is forgetting to enter the formula as an array formula. Always remember to press CTRL + SHIFT + ENTER! Additionally, ensure your criteria ranges and max ranges are of equal size; otherwise, you’ll receive errors.
Tip 9: Use Conditional Formatting
To further emphasize your maximum values derived from the MAX IF function, use conditional formatting. This can highlight the cells that meet your criteria, making your data easier to analyze visually.
Tip 10: Practice, Practice, Practice!
The more you use the MAX IF function, the better you will become. Create different scenarios in Excel where you can apply this function. Experiment with real datasets to get a practical feel for its application.
<table>
<tr>
<th>Scenario</th>
<th>Example Formula</th>
</tr>
<tr>
<td>Max sales for a specific product</td>
<td>=MAX(IF(ProductRange="Bananas", SalesData))</td>
</tr>
<tr>
<td>Max sales for a year</td>
<td>=MAX(IF(YearRange=2022, SalesData))</td>
</tr>
<tr>
<td>Max sales for a product in a specific region</td>
<td>=MAX(IF((ProductRange="Oranges")*(RegionRange="North"), SalesData))</td>
</tr>
</table>
<div class="faq-section">
<div class="faq-container">
<h2>Frequently Asked Questions</h2>
<div class="faq-item">
<div class="faq-question">
<h3>Can I use MAX IF with text data?</h3>
<span class="faq-toggle">+</span>
</div>
<div class="faq-answer">
<p>No, the MAX IF function is designed to work with numerical values. You can use it to find the maximum numeric value that meets specific text criteria, but the output will always be a number.</p>
</div>
</div>
<div class="faq-item">
<div class="faq-question">
<h3>What should I do if my MAX IF function returns an error?</h3>
<span class="faq-toggle">+</span>
</div>
<div class="faq-answer">
<p>If your function returns an error, check if your criteria and max ranges are of equal size. Also, remember to enter the formula as an array using CTRL + SHIFT + ENTER.</p>
</div>
</div>
<div class="faq-item">
<div class="faq-question">
<h3>Is there a way to visualize the results from MAX IF?</h3>
<span class="faq-toggle">+</span>
</div>
<div class="faq-answer">
<p>Yes! Once you calculate the maximum value, you can create charts or graphs to visualize the data and make your findings more engaging and understandable.</p>
</div>
</div>
</div>
</div>
Recapping what we've learned, mastering the MAX IF function in Excel can significantly enhance your data analysis skills. By following these ten tips, you’re well on your way to extracting valuable insights efficiently. Take time to practice these techniques, explore related tutorials, and continue sharpening your Excel skills!
<p class="pro-note">💡Pro Tip: Don’t hesitate to dive into Excel's Help feature for additional resources and examples! Your learning journey has just begun.</p>