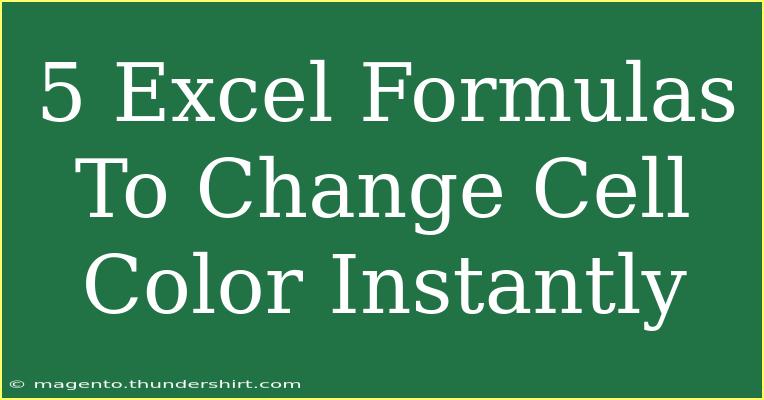Excel is a powerful tool that goes far beyond simple calculations. One of its most underrated features is the ability to change cell colors based on specific conditions. This can make your spreadsheets not only more visually appealing but also more functional. Whether you're tracking project progress, managing budgets, or simply organizing data, using color to convey information instantly can significantly enhance your workflow. Let's dive into five awesome Excel formulas that will help you change cell colors instantly and efficiently. 🎨
Why Use Color-Coded Cells?
Using colors in your Excel sheets helps to:
- Improve readability: Make important data stand out.
- Highlight trends: Quickly identify key patterns or anomalies.
- Organize information: Make your spreadsheet more visually organized.
Now, let’s explore some specific Excel formulas and conditional formatting techniques that can help you achieve instant cell color changes.
1. Using Conditional Formatting to Change Color Based on Value
One of the easiest ways to change a cell's color is to use Conditional Formatting. This feature allows you to specify rules that determine how cells should be formatted based on their values.
Steps to Apply:
- Select the cells you want to format.
- Go to the Home tab, click on Conditional Formatting.
- Choose New Rule.
- Select Format cells that contain.
- In the dropdown, choose "Cell Value" and set conditions (for example, greater than a certain number).
- Click on Format, choose a color, and hit OK.
Example:
If you want to highlight any sales figures greater than $10,000 in green, set up a rule that states:
- Cell Value > 10000
- Choose the fill color green.
<p class="pro-note">🌟Pro Tip: Always preview the rule before applying to ensure it reflects the intended conditions.</p>
2. Changing Cell Colors with TEXT Formulas
You can also use the TEXT function in combination with Conditional Formatting to format cells based on text criteria.
Steps to Apply:
- Select the range of cells.
- Navigate to Conditional Formatting.
- Choose New Rule, then select Use a formula to determine which cells to format.
- Enter a formula like
=TEXT(A1, "dd/mm/yyyy")="25/12/2023" to change color for dates that match Christmas.
- Set your desired format.
Example:
To highlight all Christmas dates in red:
- Use the formula
=TEXT(A1, "dd/mm/yyyy")="25/12/2023"
- Apply a fill color of red.
<p class="pro-note">🎄Pro Tip: You can use wildcards with text formulas to catch variations (e.g., "Christmas").</p>
3. Color Coding with the IF Function
Another method to achieve dynamic coloring is to use the IF function in your formulas to determine the fill color.
Steps to Apply:
- Choose a cell and type a formula using
IF, like =IF(A1>100,"High","Low").
- Use Conditional Formatting to change colors based on the output of this formula.
- Follow the same process as above to set up a rule based on the result of the
IF statement.
Example:
To change the color based on sales figures:
- If
A1 is greater than 100, fill the cell green; otherwise, fill it red.
<p class="pro-note">💡Pro Tip: Use additional conditions in your IF statements for more complex scenarios.</p>
4. Using the AND/OR Functions to Refine Color Changes
The AND and OR functions can refine your color coding even further. These functions allow you to combine multiple conditions.
Steps to Apply:
- Select your cells.
- Open Conditional Formatting.
- Click on New Rule, then use a formula to determine formatting.
- Example formula:
=AND(A1>50, A1<100) changes color for values between 50 and 100.
Example:
For a performance report, highlight cells orange if values are between 50 and 100:
- Use
=AND(A1>50, A1<100)
- Set your color to orange.
<p class="pro-note">🔍Pro Tip: Keep your rules simple to avoid conflicts; too many conditions can confuse the formatting!</p>
5. Utilizing the ISERROR Function to Manage Errors
Error values can clutter your spreadsheet, making it hard to focus on important information. The ISERROR function can be a lifesaver here.
Steps to Apply:
- Select the cells that may contain errors.
- Go to Conditional Formatting.
- Choose to use a formula to determine format.
- Enter
=ISERROR(A1) to color any cell with an error.
Example:
If you want all error cells (like #DIV/0!) to turn yellow:
- Use
=ISERROR(A1)
- Choose yellow for the fill.
<p class="pro-note">⚠️Pro Tip: Error formatting is especially useful in financial models to quickly catch mistakes.</p>
Frequently Asked Questions
<div class="faq-section">
<div class="faq-container">
<h2>Frequently Asked Questions</h2>
<div class="faq-item">
<div class="faq-question">
<h3>Can I apply multiple conditional formatting rules to the same cell?</h3>
<span class="faq-toggle">+</span>
</div>
<div class="faq-answer">
<p>Yes, you can apply multiple rules, but be mindful of the order in which they are applied as it may affect the final formatting.</p>
</div>
</div>
<div class="faq-item">
<div class="faq-question">
<h3>What happens if my formula doesn’t work?</h3>
<span class="faq-toggle">+</span>
</div>
<div class="faq-answer">
<p>Ensure your cell references are correct and that you've used the right syntax. Debugging often requires checking each part of your formula.</p>
</div>
</div>
<div class="faq-item">
<div class="faq-question">
<h3>Can I change colors based on more complex conditions?</h3>
<span class="faq-toggle">+</span>
</div>
<div class="faq-answer">
<p>Absolutely! You can nest functions like IF, AND, or OR within your conditional formatting formula to build more complex logic.</p>
</div>
</div>
<div class="faq-item">
<div class="faq-question">
<h3>Is it possible to format based on another cell’s value?</h3>
<span class="faq-toggle">+</span>
</div>
<div class="faq-answer">
<p>Yes, in the formula rule, you can reference other cells to base your formatting condition on. For example, =A1>B1 would format based on the relationship between two cells.</p>
</div>
</div>
</div>
</div>
As you can see, mastering these Excel formulas to change cell color instantly can enhance your data analysis and presentation. Whether you use them to mark deadlines, spot errors, or track performance, incorporating color can make your data much more digestible.
Experiment with these techniques, and soon you'll be applying them like a pro! Get ready to brighten up your spreadsheets with vibrant colors and informative visuals! 🌈
<p class="pro-note">✨Pro Tip: Regularly update your color coding rules to adapt to new data or trends for optimal effectiveness!</p>