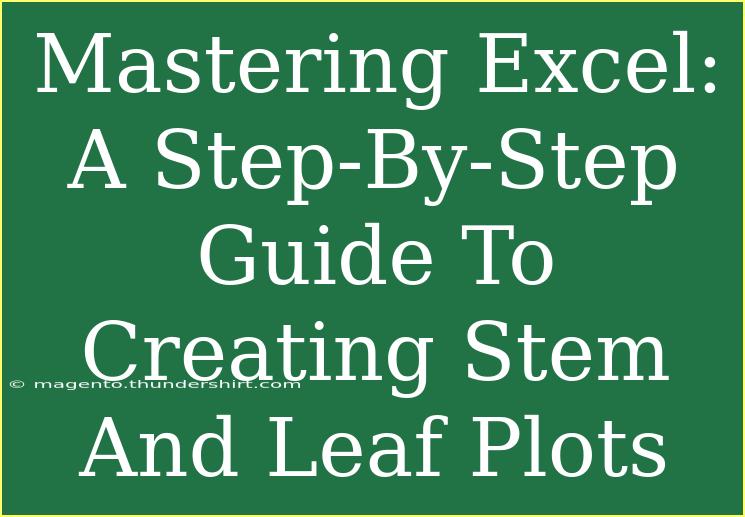Creating visual representations of data can often seem daunting, but mastering tools like Excel can empower you to analyze and present your data effectively. One of those powerful visualization techniques is the Stem and Leaf Plot. It's an excellent way to showcase the distribution of your data while keeping the original values intact. In this guide, we'll walk through a step-by-step approach to creating Stem and Leaf Plots in Excel, ensuring that you can leverage this technique in your next data analysis project. Let's dive in! 📊
Understanding Stem and Leaf Plots
Before we jump into the nitty-gritty of creating a Stem and Leaf Plot in Excel, let’s clarify what it is. A Stem and Leaf Plot is a method of displaying quantitative data in a graphical format, which helps in visualizing the shape of the distribution while maintaining the original data.
- Stem: Represents the leading digit(s) of your data values.
- Leaf: Represents the trailing digit(s).
For example, if you have a data set of 23, 24, 28, and 30, the Stem and Leaf Plot would look something like this:
2 | 3 4 8
3 | 0
This clearly shows that the majority of data points are in the twenties, with one in the thirties.
Step-by-Step Guide to Creating Stem and Leaf Plots in Excel
Step 1: Prepare Your Data
First things first—organize your data in a single column in an Excel worksheet. Make sure there are no blank cells in between, as that might affect how the plot is constructed.
Step 2: Sort Your Data
Sorting your data helps in easily identifying the stems and leaves. To sort your data, follow these steps:
- Select the entire column with your data.
- Go to the “Data” tab on the ribbon.
- Click on “Sort A to Z.”
Step 3: Identify the Stem and Leaf
Once your data is sorted, you can easily identify the stems and leaves.
- Stems: Will be the leading digits of your data.
- Leaves: Will be the last digit of each value.
For example, if your data includes the numbers 21, 22, 25, 30, and 31, the stems will be 2 and 3, while the leaves will be 1, 2, 5, and 0, 1 respectively.
Step 4: Create the Plot
Now it’s time to make your plot:
-
Create two columns: one for the Stem and one for the Leaf.
-
Manually enter the stems in the first column and the corresponding leaves in the second.
Step 5: Formatting the Plot
- You may want to add some formatting to make it visually appealing.
- Highlight your table.
- Use bolding, borders, and background colors to create distinction.
Step 6: Finalizing Your Plot
- Make sure everything is aligned properly.
- Review your Stem and Leaf Plot for accuracy.
- Save your Excel file to preserve your work.
Tips for Creating Effective Stem and Leaf Plots
- Clarity is Key: Make sure your plot is easy to read, avoiding clutter.
- Grouping: If you have many leaves, consider grouping them into ranges for better readability.
- Use Titles: Always add a title to your Stem and Leaf Plot for context.
Common Mistakes to Avoid
While creating Stem and Leaf Plots, it’s easy to fall into some pitfalls. Here are some common mistakes to avoid:
- Skipping Sorting: Failing to sort your data can lead to a confusing Stem and Leaf Plot.
- Incomplete Data: Ensure no data points are missing, as that could skew your representation.
- Inconsistent Formatting: Make sure your formatting is consistent throughout the plot for professionalism and readability.
Troubleshooting Issues
If you find that your Stem and Leaf Plot doesn’t look quite right, consider these troubleshooting tips:
- Double-check your data entry: Ensure that all your values are accurately entered.
- Re-sort if needed: Sometimes a simple re-sort can fix a misalignment.
- Use Excel's help features: Don’t hesitate to use Excel's built-in help features if you’re stuck.
<div class="faq-section">
<div class="faq-container">
<h2>Frequently Asked Questions</h2>
<div class="faq-item">
<div class="faq-question">
<h3>What is a Stem and Leaf Plot used for?</h3>
<span class="faq-toggle">+</span>
</div>
<div class="faq-answer">
<p>A Stem and Leaf Plot is primarily used for displaying quantitative data while preserving the original data points, allowing for easy identification of distribution shapes and frequency.</p>
</div>
</div>
<div class="faq-item">
<div class="faq-question">
<h3>Can I create a Stem and Leaf Plot for decimal numbers?</h3>
<span class="faq-toggle">+</span>
</div>
<div class="faq-answer">
<p>Yes! You can create a Stem and Leaf Plot for decimal numbers by treating the whole part as the stem and the decimal as the leaf.</p>
</div>
</div>
<div class="faq-item">
<div class="faq-question">
<h3>What do I do if my data has too many unique values?</h3>
<span class="faq-toggle">+</span>
</div>
<div class="faq-answer">
<p>If you have too many unique values, consider grouping your data into ranges or creating a histogram instead for clearer visualization.</p>
</div>
</div>
<div class="faq-item">
<div class="faq-question">
<h3>Can I use colors in my Stem and Leaf Plot?</h3>
<span class="faq-toggle">+</span>
</div>
<div class="faq-answer">
<p>Absolutely! Using colors can help differentiate between different stems or ranges, making your plot easier to interpret.</p>
</div>
</div>
</div>
</div>
In conclusion, mastering Excel for creating Stem and Leaf Plots opens up a world of data visualization possibilities. By following this step-by-step guide, you can easily create clear and informative plots that help you understand your data better. Remember to practice these skills and explore related tutorials to deepen your understanding of Excel’s capabilities. With a little bit of practice, you’ll be creating stunning visualizations in no time!
<p class="pro-note">📈Pro Tip: Keep experimenting with different data sets to get comfortable with creating Stem and Leaf Plots in Excel!</p>