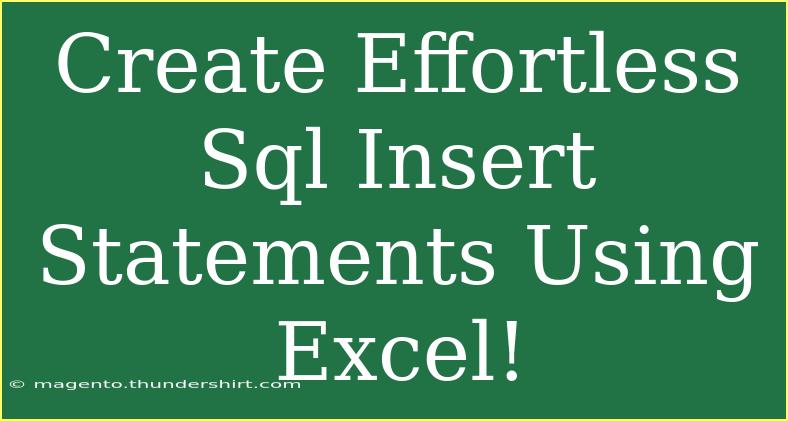If you've ever found yourself staring at a blank SQL script, wishing you could magically turn a spreadsheet into SQL insert statements, you're not alone! Luckily, Excel can be your best friend for creating those SQL statements quickly and efficiently. 🪄 In this article, we’ll walk you through effective tips, shortcuts, and advanced techniques to streamline the process of generating SQL insert statements from Excel. By the end, you’ll feel confident transforming your data into SQL syntax in no time!
Why Use Excel for SQL Insert Statements?
Excel is a powerful tool that many of us are already familiar with, making it the perfect option for creating SQL insert statements without the hassle of coding from scratch. Here are some reasons why using Excel makes perfect sense:
- User-Friendly Interface: With its familiar grid layout, Excel allows for easy data manipulation.
- Flexibility: You can quickly change your data without reworking your SQL code.
- Bulk Creation: Generate multiple insert statements at once, saving time and effort.
Steps to Create SQL Insert Statements in Excel
Let's dive into the step-by-step process of how to create SQL insert statements using Excel. It’s easier than you think!
Step 1: Organize Your Data in Excel
Before you begin crafting your SQL statements, you need to make sure your data is organized. Here’s how:
- Open Excel and input your data into a new spreadsheet.
- Ensure the first row contains headers that match your SQL table column names. For example:
<table>
<tr>
<th>FirstName</th>
<th>LastName</th>
<th>Email</th>
</tr>
<tr>
<td>John</td>
<td>Doe</td>
<td>john.doe@example.com</td>
</tr>
<tr>
<td>Jane</td>
<td>Smith</td>
<td>jane.smith@example.com</td>
</tr>
</table>
Step 2: Create the SQL Insert Statement Template
Now it’s time to create a template for your SQL insert statements. Here’s a simple formula to help you with this:
-
In a new column, enter the following formula (assuming your data starts in row 2 and your first name is in column A):
="INSERT INTO YourTableName (FirstName, LastName, Email) VALUES ('"&A2&"', '"&B2&"', '"&C2&"');"
-
Drag the formula down for all your rows of data.
Your Excel should start generating SQL statements like this:
INSERT INTO YourTableName (FirstName, LastName, Email) VALUES ('John', 'Doe', 'john.doe@example.com');
INSERT INTO YourTableName (FirstName, LastName, Email) VALUES ('Jane', 'Smith', 'jane.smith@example.com');
Step 3: Copy and Paste the SQL Statements
Once you've generated your SQL insert statements, it's easy to get them into your SQL environment:
- Select the entire column containing your SQL statements.
- Right-click and choose “Copy”.
- Open your SQL editor and paste the statements in.
Tips to Avoid Common Mistakes
While creating SQL insert statements in Excel, it’s essential to keep a few best practices in mind to avoid common pitfalls:
- Data Types: Make sure to enclose string values in single quotes. Numeric values should not have quotes.
- NULL Values: If any cells in your dataset should translate to SQL NULL, adjust your formula accordingly to handle empty cells.
- SQL Injection Risk: Always validate the data being inserted into your database to prevent SQL injection vulnerabilities.
Troubleshooting Common Issues
If you encounter issues during the process, here are some quick solutions:
- Missing Values: If your generated SQL has missing values, double-check your Excel cells for any empty entries.
- Quotes Issues: If your data contains quotes, you'll need to escape them by replacing " with two quotes "" in your formula.
- Formatting Problems: Ensure that your headers match the SQL table exactly, including any spaces.
Frequently Asked Questions
<div class="faq-section">
<div class="faq-container">
<h2>Frequently Asked Questions</h2>
<div class="faq-item">
<div class="faq-question">
<h3>Can I use Excel to generate SQL for different databases?</h3>
<span class="faq-toggle">+</span>
</div>
<div class="faq-answer">
<p>Yes! You can modify the SQL syntax according to the database you are using, such as MySQL, PostgreSQL, or SQL Server.</p>
</div>
</div>
<div class="faq-item">
<div class="faq-question">
<h3>What should I do if my Excel data has special characters?</h3>
<span class="faq-toggle">+</span>
</div>
<div class="faq-answer">
<p>Replace special characters with appropriate escape sequences in your formula to avoid SQL errors.</p>
</div>
</div>
<div class="faq-item">
<div class="faq-question">
<h3>How can I add more columns to my SQL insert statement?</h3>
<span class="faq-toggle">+</span>
</div>
<div class="faq-answer">
<p>Simply extend your formula to include additional columns in the VALUES section and ensure you have corresponding Excel columns.</p>
</div>
</div>
</div>
</div>
Using Excel for SQL insert statements is a game changer. You can significantly reduce the time and effort involved in creating bulk insert commands. Remember, the key steps are organizing your data, creating a template, and copying the final results into your SQL editor.
By practicing these techniques, you’ll become more proficient at generating SQL insert statements. Don't be afraid to experiment with different formulas and explore related tutorials for an even deeper understanding.
<p class="pro-note">✨Pro Tip: Always back up your data before making bulk changes in your database to prevent accidental loss!</p>