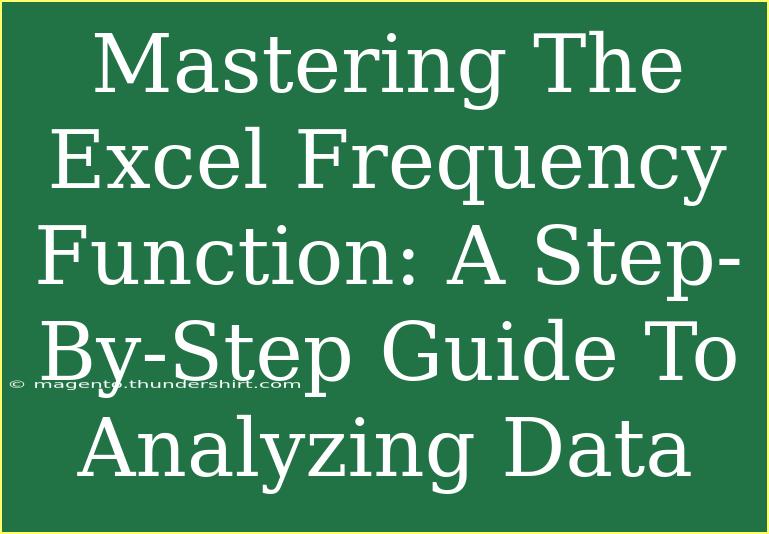When it comes to analyzing data in Excel, the Frequency function is a powerful tool that can help you understand how often values occur within a dataset. Whether you're working with sales numbers, test scores, or any other numerical data, mastering the Frequency function can provide you with invaluable insights into your data distributions. In this guide, we’ll take you through a step-by-step process for using the Frequency function effectively, share tips and tricks, and discuss common mistakes to avoid. Plus, we’ll answer some frequently asked questions to help clarify any confusion.
Understanding the Frequency Function
Before we jump into the how-to, let’s clarify what the Frequency function does. The Frequency function in Excel is an array function that counts how many times values fall within specified ranges. This means you can create a histogram or just get a better understanding of data distribution.
The syntax for the Frequency function is:
FREQUENCY(data_array, bins_array)
- data_array: This is the array or range of data you want to analyze.
- bins_array: This is the array or range that specifies the intervals (bins) in which you want to categorize the data.
Step-by-Step Guide to Using the Frequency Function
Step 1: Prepare Your Data
Start by organizing your data in a single column. For instance, if you have exam scores, you would list them all in one column from A1 to A10.
| A |
| 75 |
| 85 |
| 90 |
| 60 |
| 95 |
| 80 |
| 70 |
| 100 |
| 55 |
| 65 |
Step 2: Set Up Your Bins
Next, determine the intervals you want to use. For our example of exam scores, let’s say we want to categorize them into these ranges:
You can place these values in another column, say B1 to B5.
Step 3: Input the Frequency Function
- Select the cells where you want the frequency counts to appear (let’s say C1 to C5 for this example).
- In the formula bar, type:
=FREQUENCY(A1:A10, B1:B5)
- Instead of pressing Enter, press Ctrl + Shift + Enter to enter it as an array formula.
You should now see how many scores fall within each of the defined intervals.
Step 4: Analyze the Results
Your results should look something like this in column C:
Here, you can see how many scores fall into each of the bins you've defined.
Step 5: Create a Histogram (Optional)
If you'd like to visualize this data further, creating a histogram can be a great option.
- Highlight the bins and corresponding frequencies.
- Go to the Insert tab and select Histogram from the Charts section.
- Customize the chart as needed.
Tips and Shortcuts for Using the Frequency Function Effectively
- Use Named Ranges: Instead of referring to specific cells, you can name your data and bins for easier reference. This makes formulas simpler and clearer.
- Dynamic Ranges: Consider using Excel Tables (Insert > Table) which automatically adjust ranges if you add new data.
- Always Enter as Array: Remember, you must enter the Frequency function as an array formula. Forgetting this step will lead to incorrect results.
- Analyze Different Data Sets: Experiment with different datasets to familiarize yourself with how the Frequency function behaves under various circumstances.
Common Mistakes to Avoid
- Not Using Array Formula: Failing to use Ctrl + Shift + Enter after typing your formula will yield incorrect results.
- Overlapping Bins: Ensure your bins do not overlap. Each value should clearly fall within one range.
- Wrong Cell References: Double-check your ranges to avoid confusion and ensure accuracy in your counts.
Troubleshooting Issues with the Frequency Function
If you find that your Frequency results seem off, here are some troubleshooting tips:
- Check Ranges: Make sure the ranges for your data and bins are correct and formatted properly.
- Data Formatting: Ensure your data is numeric. Sometimes, values that look like numbers can be text formatted, leading to unexpected results.
- Use Formula Auditing: Use the Trace Precedents feature in Excel to see which cells are being referenced.
<div class="faq-section">
<div class="faq-container">
<h2>Frequently Asked Questions</h2>
<div class="faq-item">
<div class="faq-question">
<h3>What happens if I forget to enter the Frequency function as an array?</h3>
<span class="faq-toggle">+</span>
</div>
<div class="faq-answer">
<p>If you forget to enter the Frequency function as an array (using Ctrl + Shift + Enter), Excel will return only the first value of the result array, which can lead to incorrect analysis.</p>
</div>
</div>
<div class="faq-item">
<div class="faq-question">
<h3>Can I use the Frequency function with non-numeric data?</h3>
<span class="faq-toggle">+</span>
</div>
<div class="faq-answer">
<p>The Frequency function only works with numerical data. Non-numeric values will be ignored in the counts.</p>
</div>
</div>
<div class="faq-item">
<div class="faq-question">
<h3>What do I do if my bins are not covering all data?</h3>
<span class="faq-toggle">+</span>
</div>
<div class="faq-answer">
<p>If your bins do not cover all data points, consider adding additional bins to encompass all possible values. Review your dataset for any outliers that may fall outside the current bins.</p>
</div>
</div>
<div class="faq-item">
<div class="faq-question">
<h3>Is it possible to use the Frequency function with filtered data?</h3>
<span class="faq-toggle">+</span>
</div>
<div class="faq-answer">
<p>The Frequency function will include all data points, even those that are hidden by filters. For analysis based on visible data only, consider other methods like SUBTOTAL or using the AGGREGATE function.</p>
</div>
</div>
</div>
</div>
To wrap up, the Frequency function in Excel is not only essential for analyzing data distribution but also empowers you to make data-driven decisions based on insights gained from your analysis. By following the step-by-step process outlined above and using the tips shared, you can effectively harness the power of the Frequency function in your work.
Explore related tutorials, keep practicing with your datasets, and before you know it, you’ll become a pro at data analysis with Excel!
<p class="pro-note">🌟Pro Tip: Always remember to format your data properly for accurate results when using the Frequency function!🌟</p>