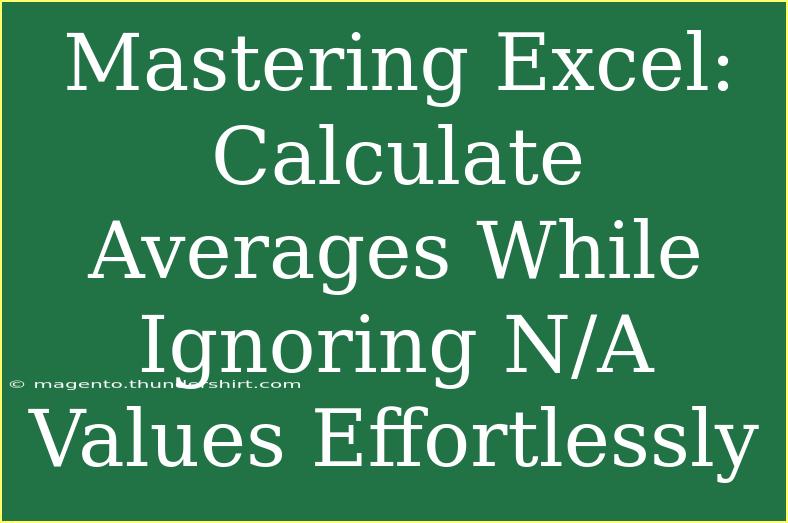Calculating averages in Excel can seem straightforward at first glance, but it can become tricky when you're dealing with N/A values. It's a common scenario—you're compiling data for a project, and while most of the entries are numbers, a few cells are marked as N/A. If you've ever tried to compute an average that includes these N/A values, you know that Excel tends to throw a wrench in your calculations. But fear not! In this guide, we're going to explore effective methods to calculate averages while ignoring those pesky N/A values. By the end, you'll be equipped with not just techniques, but also helpful tips and tricks to master Excel calculations. 💪
Understanding the Basics: What is an Average?
Before we dive into the methods, let’s take a moment to clarify what an average is. The average (or mean) is calculated by summing all the values in a dataset and then dividing that sum by the count of those values. For example:
- Data Set: 4, 8, N/A, 10
- Average Calculation: (4 + 8 + 10) / 3 = 7.33
Common Methods to Calculate Averages Ignoring N/A Values
Method 1: Using the AVERAGEIF Function
One of the simplest ways to calculate averages while ignoring N/A values is by using the AVERAGEIF function. This function allows you to set criteria for which values to include in the average.
Syntax:
AVERAGEIF(range, criteria, [average_range])
Example:
Imagine you have data in cells A1 through A5: {4, N/A, 8, 10, N/A}. To calculate the average of these values while ignoring N/A, you would use:
=AVERAGEIF(A1:A5, "<>N/A")
This tells Excel to calculate the average of the range A1 to A5, while ignoring any cell that contains N/A.
Method 2: Using the AVERAGE and IF Functions Together
If you want to avoid using AVERAGEIF for some reason, another option is to use the combination of AVERAGE with IF.
Example:
=AVERAGE(IF(ISNUMBER(A1:A5), A1:A5))
After typing this formula, you will need to press Ctrl + Shift + Enter instead of just Enter. This makes it an array formula that considers only the numerical values in the specified range.
Method 3: Using the AGGREGATE Function
For those who want more versatility, AGGREGATE is another useful function. It allows you to perform various operations, including averaging, while providing the option to ignore errors.
Syntax:
AGGREGATE(function_num, options, array)
Example:
To compute the average while ignoring error values (including N/A), you can use:
=AGGREGATE(1, 6, A1:A5)
Here, 1 is the function number for average, and 6 tells Excel to ignore error values.
Tips and Shortcuts for Mastering Averages in Excel
-
Shortcuts: Familiarize yourself with keyboard shortcuts for navigating through data. For example, Ctrl + Shift + Arrow Key helps you select large ranges quickly.
-
Error Checking: Use Excel's error checking feature to quickly identify and correct N/A entries.
-
Dynamic Ranges: Consider using named ranges for your data. This makes your formulas easier to read and manage, especially when dealing with large datasets.
Common Mistakes to Avoid
-
Using the wrong function: Sometimes, users may choose AVERAGE directly, not realizing that it will include N/A values. Always check the chosen function!
-
Forgetting to enter array formulas correctly: If you're using the IF function approach, don't forget to use Ctrl + Shift + Enter.
-
Failing to account for hidden rows: If rows are hidden, some functions might not give the expected results. Be mindful of this, especially with data filtering.
Troubleshooting Common Issues
-
Not Getting the Expected Result: If your formula isn’t returning the expected average, double-check the range for any unnoticed N/A values or errors.
-
Formula Not Updating: If your data changes but the average remains constant, ensure your formula includes the correct range or check if calculations are set to automatic (found under Formulas > Calculation Options).
<div class="faq-section">
<div class="faq-container">
<h2>Frequently Asked Questions</h2>
<div class="faq-item">
<div class="faq-question">
<h3>How do I ignore blank cells in the average calculation?</h3>
<span class="faq-toggle">+</span>
</div>
<div class="faq-answer">
<p>The functions like AVERAGEIF and AGGREGATE naturally ignore blank cells. Just use these functions to calculate your average, and they will not include blanks in the computation.</p>
</div>
</div>
<div class="faq-item">
<div class="faq-question">
<h3>What should I do if my data contains text values?</h3>
<span class="faq-toggle">+</span>
</div>
<div class="faq-answer">
<p>Similar to N/A values, functions like AVERAGEIF and AGGREGATE will ignore text values when computing averages.</p>
</div>
</div>
<div class="faq-item">
<div class="faq-question">
<h3>Can I use these methods for large datasets?</h3>
<span class="faq-toggle">+</span>
</div>
<div class="faq-answer">
<p>Yes! These functions can handle large datasets efficiently. Just ensure your ranges are correct to get accurate results.</p>
</div>
</div>
</div>
</div>
By now, you should have a solid grasp on how to calculate averages in Excel while sidestepping N/A values. Whether you opt for the AVERAGEIF function, combine AVERAGE with IF, or use AGGREGATE, you're well on your way to mastering these calculations.
As you practice these techniques, you’ll become more comfortable with Excel and better equipped to tackle data analysis tasks in the future. So roll up your sleeves, dive into your datasets, and start exploring all the powerful functionalities that Excel offers!
<p class="pro-note">💡Pro Tip: Always double-check your formulas and use the auditing tools in Excel to ensure accuracy!</p>