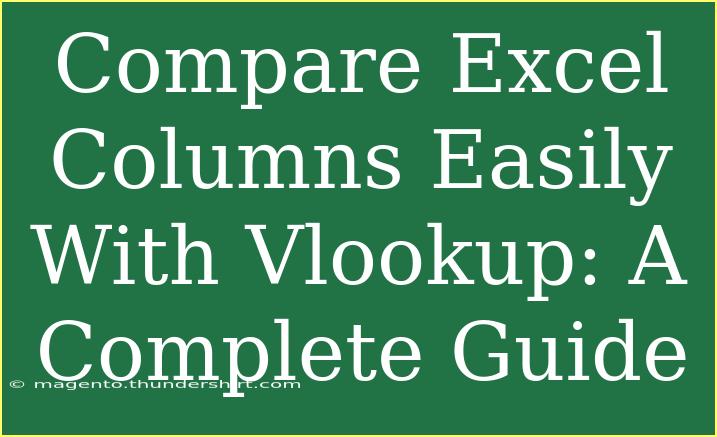When working with data in Excel, one common task that you might frequently face is comparing columns to find matches or discrepancies. If you've ever felt overwhelmed trying to pinpoint differences between two columns, don't worry! The VLOOKUP function in Excel is here to save the day. This guide will walk you through everything you need to know about using VLOOKUP to compare columns effectively, along with tips, shortcuts, and advanced techniques. Let's dive in!
Understanding VLOOKUP
What is VLOOKUP?
VLOOKUP stands for "Vertical Lookup," and it’s a powerful function used to search for a value in the first column of a table and return a value in the same row from a specified column. Essentially, it helps you to find matches between different sets of data, making it a handy tool for comparison tasks.
The Syntax of VLOOKUP
Before we get into the nitty-gritty of comparing columns, it’s essential to understand the syntax of the VLOOKUP function. Here’s how it looks:
VLOOKUP(lookup_value, table_array, col_index_num, [range_lookup])
- lookup_value: The value you want to look up (e.g., a cell reference).
- table_array: The range of cells that contains the data (your column to compare against).
- col_index_num: The column number from which you want to retrieve the value (1 for the first column, 2 for the second, etc.).
- range_lookup: An optional argument (TRUE for approximate match, FALSE for an exact match).
Comparing Columns Using VLOOKUP
Let’s say you have two columns: Column A (with a list of names) and Column B (with another list of names). You want to find out which names from Column A also appear in Column B. Here’s a step-by-step guide to achieve that:
-
Set Up Your Data
Ensure you have your data laid out clearly. For instance:
| A |
B |
| Name1 |
Name3 |
| Name2 |
Name4 |
| Name3 |
Name5 |
| Name4 |
Name6 |
-
Enter the VLOOKUP Formula
In Column C (next to your first name in Column A), enter the following formula:
=VLOOKUP(A2, B:B, 1, FALSE)
-
Drag to Fill
After entering the formula, click and drag the fill handle (the small square at the bottom-right corner of the selected cell) downwards to copy the formula to other cells in Column C.
-
Analyze Your Results
If a name from Column A exists in Column B, you will see it returned in Column C. If not, you will get a #N/A error, indicating there’s no match.
Advanced Techniques with VLOOKUP
While the basic VLOOKUP function can handle many comparison tasks, here are some advanced techniques to enhance your experience:
-
Combine with IFERROR: To replace #N/A errors with a more user-friendly message (like "Not Found"), you can use:
=IFERROR(VLOOKUP(A2, B:B, 1, FALSE), "Not Found")
-
Use in Conditional Formatting: Highlight matching or non-matching values by using the VLOOKUP function in conditional formatting rules.
-
Multiple Criteria VLOOKUP: If you need to check multiple columns, consider using a combination of CONCATENATE to create a unique key.
Common Mistakes to Avoid
- Forgetting the Range: Ensure your
table_array includes the necessary columns for VLOOKUP to function properly.
- Using an Incorrect
col_index_num: Remember that the first column in your table_array is 1.
- Case Sensitivity: VLOOKUP is not case-sensitive, so 'Name1' and 'name1' will be treated as the same.
Troubleshooting VLOOKUP Issues
Even with the best intentions, you might still encounter issues while using VLOOKUP. Here are some troubleshooting tips:
- Check for Leading/Trailing Spaces: Use the TRIM function to eliminate unwanted spaces that may interfere with matches.
- Data Types: Ensure both columns you are comparing are formatted the same way (text, numbers, etc.).
- Exact vs. Approximate Match: Remember that for precise matches, use FALSE as your range lookup argument.
<div class="faq-section">
<div class="faq-container">
<h2>Frequently Asked Questions</h2>
<div class="faq-item">
<div class="faq-question">
<h3>What does VLOOKUP return if there's no match?</h3>
<span class="faq-toggle">+</span>
</div>
<div class="faq-answer">
<p>VLOOKUP will return an #N/A error if the lookup value is not found in the table array.</p>
</div>
</div>
<div class="faq-item">
<div class="faq-question">
<h3>Can VLOOKUP search multiple columns?</h3>
<span class="faq-toggle">+</span>
</div>
<div class="faq-answer">
<p>VLOOKUP can only search the first column of your specified range. To search multiple columns, consider using INDEX and MATCH instead.</p>
</div>
</div>
<div class="faq-item">
<div class="faq-question">
<h3>What’s the difference between VLOOKUP and HLOOKUP?</h3>
<span class="faq-toggle">+</span>
</div>
<div class="faq-answer">
<p>VLOOKUP searches for values in columns, while HLOOKUP searches for values in rows.</p>
</div>
</div>
<div class="faq-item">
<div class="faq-question">
<h3>Can I use VLOOKUP with a wild card?</h3>
<span class="faq-toggle">+</span>
</div>
<div class="faq-answer">
<p>Yes, you can use wildcards like * and ? in the lookup_value, but it only works when the range_lookup is set to TRUE.</p>
</div>
</div>
</div>
</div>
In conclusion, mastering VLOOKUP can be a game-changer for anyone working with data in Excel. By applying the techniques shared in this guide, you can compare columns efficiently and effectively. Remember to practice regularly and explore more related tutorials to enhance your Excel skills. Happy Excel-ing!
<p class="pro-note">✨Pro Tip: Practice using VLOOKUP with different datasets to become more comfortable and efficient!</p>