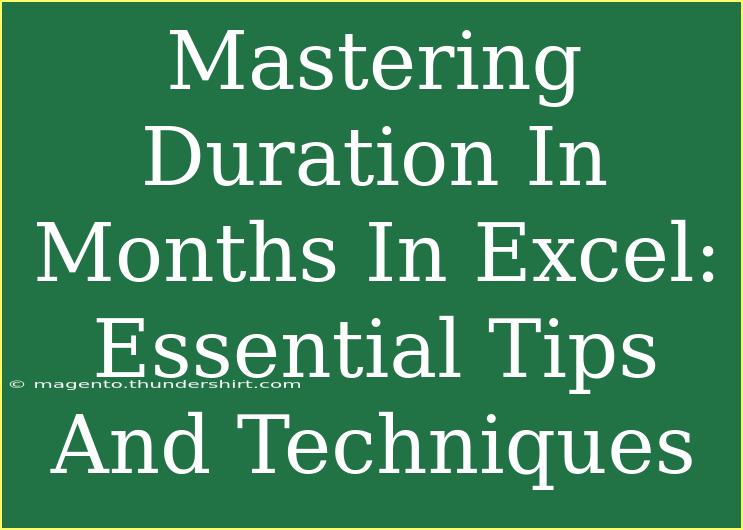If you've ever tried to manage projects, budgets, or timelines in Excel, you probably know the importance of calculating durations accurately. Whether you're planning a project that spans several months or tracking expenses, mastering the way Excel handles duration in months can save you time and help you avoid potential pitfalls. In this guide, we'll share helpful tips, shortcuts, and advanced techniques for managing duration in months using Excel, along with common mistakes to avoid and troubleshooting tips for issues you might encounter. 🗓️
Understanding Duration in Excel
Before diving into the tips and techniques, let's clarify what we mean by "duration in months." In Excel, duration typically refers to the amount of time between two dates. Calculating this accurately is crucial for effective project management, financial tracking, or any scenario where timing is essential.
Why Duration Matters
- Project Planning: Helps in resource allocation and timeline setting.
- Budget Management: Affects cash flow and expense management.
- Performance Tracking: Allows you to evaluate progress over time.
Key Techniques for Calculating Duration in Months
1. Simple Month Calculation
To calculate the number of complete months between two dates, you can use the DATEDIF function. Here’s the formula:
=DATEDIF(Start_Date, End_Date, "m")
- Start_Date: The initial date.
- End_Date: The final date.
- "m": Indicates that the calculation should return the number of complete months.
Example:
If your start date is in cell A1 and the end date is in B1, your formula would look like this:
=DATEDIF(A1, B1, "m")
2. Including Partial Months
If you want to consider the days that may constitute a partial month, you can modify the formula:
=DATEDIF(Start_Date, End_Date, "m") + IF(DAY(End_Date) >= DAY(Start_Date), 0, -1)
This formula calculates the complete months and adjusts if the ending date is earlier in the month than the starting date.
3. Converting Months to Years and Months
Sometimes, it's useful to express duration in years and months. You can achieve this with a combination of formulas:
=DATEDIF(Start_Date, End_Date, "y") & " Years " & DATEDIF(Start_Date, End_Date, "ym") & " Months"
This will return a string indicating the duration in years and remaining months.
4. Using Excel’s Built-in Functions
Excel has various built-in date functions that can also help with your calculations. Functions like YEAR(), MONTH(), and DAY() can help extract specific components of dates, which can then be used in calculations.
Example Table of Date Functions:
<table>
<tr>
<th>Function</th>
<th>Description</th>
</tr>
<tr>
<td>YEAR(date)</td>
<td>Returns the year of a given date.</td>
</tr>
<tr>
<td>MONTH(date)</td>
<td>Returns the month of a given date as an integer.</td>
</tr>
<tr>
<td>DAY(date)</td>
<td>Returns the day of the month from a given date.</td>
</tr>
</table>
Common Mistakes to Avoid
When calculating duration in months in Excel, some common mistakes can lead to incorrect results:
- Incorrect Date Format: Ensure your dates are formatted correctly. Excel may interpret them as text if not formatted as dates.
- Using DATEDIF Incorrectly: This function is not documented in Excel, which leads to misunderstandings about its usage. Always use the correct syntax.
- Ignoring Leap Years: When calculating durations spanning leap years, be mindful that February may have 29 days.
Troubleshooting Tips
If you're facing issues while calculating durations, consider the following troubleshooting steps:
- Check Your Cell Format: Ensure the date cells are formatted correctly; otherwise, Excel may not calculate correctly.
- Update Excel: If you're using an older version of Excel, consider updating it, as newer versions have improved date handling capabilities.
- Debug Step-by-Step: Break down complex formulas into simpler parts to isolate errors.
<div class="faq-section">
<div class="faq-container">
<h2>Frequently Asked Questions</h2>
<div class="faq-item">
<div class="faq-question">
<h3>How do I calculate the number of months between two dates?</h3>
<span class="faq-toggle">+</span>
</div>
<div class="faq-answer">
<p>You can use the DATEDIF function with the "m" parameter: =DATEDIF(Start_Date, End_Date, "m").</p>
</div>
</div>
<div class="faq-item">
<div class="faq-question">
<h3>Can I include partial months in my calculation?</h3>
<span class="faq-toggle">+</span>
</div>
<div class="faq-answer">
<p>Yes! You can adjust the DATEDIF formula to account for partial months.</p>
</div>
</div>
<div class="faq-item">
<div class="faq-question">
<h3>What if my dates are formatted incorrectly?</h3>
<span class="faq-toggle">+</span>
</div>
<div class="faq-answer">
<p>Check the formatting of your cells and ensure they are set to a date format.</p>
</div>
</div>
</div>
</div>
Mastering how to calculate duration in months in Excel equips you with a powerful skill set for effective project management and financial tracking. Remember, whether you’re managing a project timeline, analyzing budgets, or simply tracking durations, accurate calculations can make all the difference.
With these tips and techniques, you’re well on your way to becoming an Excel master! Try incorporating these strategies into your next project, and you’ll likely see improvements in your data management. Explore other tutorials on this blog to expand your Excel knowledge even further.
<p class="pro-note">🛠️Pro Tip: Always double-check your formulas and cell formats to ensure accuracy in your calculations!</p>