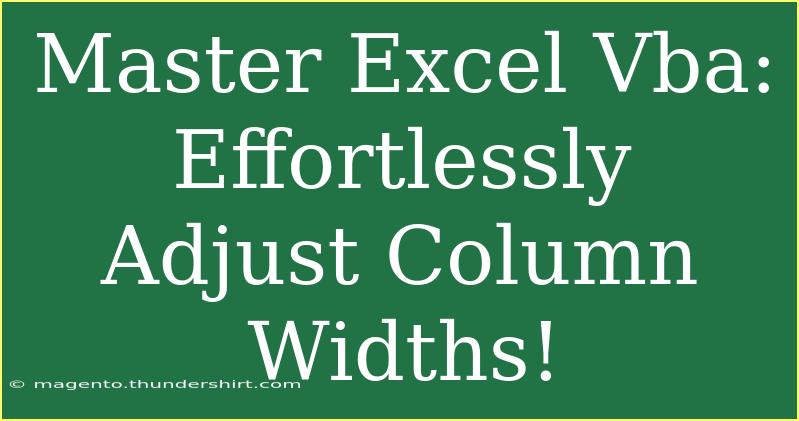If you've ever worked with Excel, you know how important it is to have a well-organized spreadsheet. One of the simplest yet most effective ways to enhance the readability of your data is by adjusting column widths. While you can manually adjust the widths by dragging the borders of the columns, using VBA (Visual Basic for Applications) makes this process not just faster, but also more powerful. In this article, we’ll explore how to effortlessly adjust column widths in Excel using VBA, alongside some helpful tips and tricks that can make your Excel experience even better. 🚀
Understanding VBA for Column Width Adjustment
VBA is an incredible tool built into Excel that allows you to automate repetitive tasks. By writing a few lines of code, you can adjust multiple column widths at once, saving you time and ensuring consistency across your spreadsheet.
Why Use VBA for Adjusting Column Widths?
- Speed: You can adjust multiple columns in just a few seconds.
- Consistency: Ensure that columns have uniform widths, especially when dealing with large datasets.
- Automation: Create a macro to automatically adjust column widths whenever you add new data.
Getting Started with VBA
Step 1: Enable the Developer Tab
Before diving into VBA, make sure the Developer tab is enabled:
- Open Excel and click on "File."
- Select "Options."
- Click on "Customize Ribbon."
- Check the box for "Developer" and click "OK."
Step 2: Open the VBA Editor
- In the Developer tab, click on "Visual Basic."
- In the VBA editor, click on "Insert" and select "Module" to create a new module.
Step 3: Write Your First VBA Code
Here's a simple code snippet that will adjust the widths of columns A to C:
Sub AdjustColumnWidths()
Columns("A:C").AutoFit
End Sub
Step 4: Run Your Code
- Press
F5 or go to the Run menu and select "Run Sub/UserForm."
- Watch as the widths of columns A, B, and C automatically adjust to fit the contents. 🖥️
Example Scenario
Imagine you have a sales report with product names in Column A, sales figures in Column B, and dates in Column C. Running the above macro will ensure all columns fit perfectly, enhancing readability and making data review easier.
Advanced Techniques for Column Width Adjustment
To take your column width adjustment to the next level, consider using these advanced techniques:
- Set Specific Width: If you want to set a specific width instead of using AutoFit, you can use the following code:
Sub SetSpecificColumnWidths()
Columns("A").ColumnWidth = 20
Columns("B").ColumnWidth = 15
Columns("C").ColumnWidth = 30
End Sub
- Adjust Widths Based on Conditions: You can write conditions to set widths dynamically based on the data. For instance:
Sub AdjustWidthBasedOnData()
Dim ws As Worksheet
Set ws = ThisWorkbook.Sheets("Sheet1")
If ws.Range("B1").Value > 1000 Then
ws.Columns("B").ColumnWidth = 20
Else
ws.Columns("B").ColumnWidth = 10
End If
End Sub
- Loop Through Multiple Columns: If you need to adjust multiple columns based on a loop, here’s how you can do it:
Sub LoopThroughColumns()
Dim i As Integer
For i = 1 To 5 ' Adjusting first five columns
Columns(i).AutoFit
Next i
End Sub
Common Mistakes to Avoid
- Forgetting to enable macros: Ensure that you enable macros when you open your workbook.
- Incorrectly referencing sheets: Make sure you reference the correct sheet in your VBA code.
- Not testing your code: Always test your code on a copy of your workbook to avoid unwanted changes.
Troubleshooting Issues
- Error Messages: If you receive an error when running your code, double-check for typos or incorrect references.
- Columns Not Adjusting: Ensure that your columns contain data; AutoFit won’t work if the columns are empty.
- Excel Crashes: If Excel crashes while running a macro, consider optimizing your code to reduce complexity.
<div class="faq-section">
<div class="faq-container">
<h2>Frequently Asked Questions</h2>
<div class="faq-item">
<div class="faq-question">
<h3>Can I adjust the width of a single column using VBA?</h3>
<span class="faq-toggle">+</span>
</div>
<div class="faq-answer">
<p>Yes, you can specify a single column by using its letter, e.g., Columns("A").ColumnWidth = 15.</p>
</div>
</div>
<div class="faq-item">
<div class="faq-question">
<h3>What should I do if my macro isn’t working?</h3>
<span class="faq-toggle">+</span>
</div>
<div class="faq-answer">
<p>Check for syntax errors in your code and ensure that macros are enabled in your Excel settings.</p>
</div>
</div>
<div class="faq-item">
<div class="faq-question">
<h3>Can I adjust column widths for multiple sheets at once?</h3>
<span class="faq-toggle">+</span>
</div>
<div class="faq-answer">
<p>Yes, you can loop through sheets and adjust column widths using a VBA loop.</p>
</div>
</div>
<div class="faq-item">
<div class="faq-question">
<h3>What is the maximum width I can set for a column?</h3>
<span class="faq-toggle">+</span>
</div>
<div class="faq-answer">
<p>The maximum column width in Excel is 255 characters.</p>
</div>
</div>
</div>
</div>
In conclusion, mastering the art of adjusting column widths using VBA not only enhances your Excel skills but can also significantly improve your productivity. By automating this task, you ensure that your data is always displayed in the best possible manner, allowing you to focus more on analysis rather than formatting. So, why not give it a try? Dive into your Excel spreadsheets, explore the power of VBA, and make your data stand out!
<p class="pro-note">🌟Pro Tip: Regularly practice writing and executing VBA code to become more efficient and confident in your Excel skills!</p>