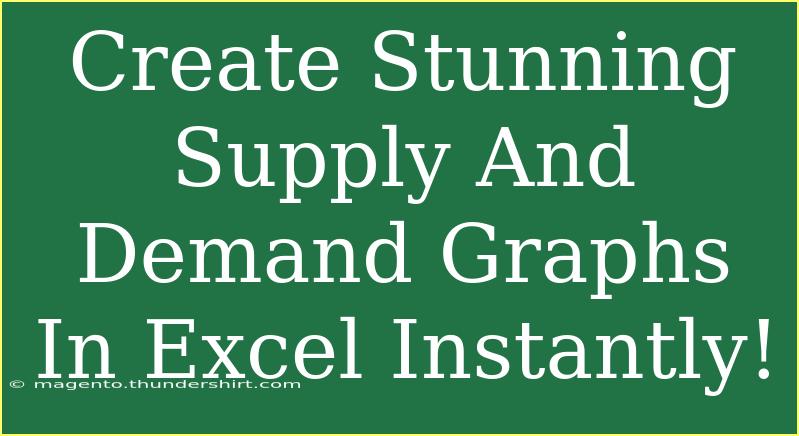Creating stunning supply and demand graphs in Excel can elevate your presentations and analyses, making them visually appealing and easier to understand. If you're often dealing with economic data, sales forecasting, or any type of market analysis, mastering this skill will undoubtedly benefit you. Here’s your ultimate guide to creating impactful supply and demand graphs in Excel, complete with helpful tips, shortcuts, and common pitfalls to avoid.
Understanding Supply and Demand Graphs
Before diving into the nitty-gritty of Excel, let’s make sure we’re all on the same page about what supply and demand graphs depict. These graphs illustrate how the quantity of a good or service supplied and demanded varies with changes in price.
- Demand Curve: This shows the relationship between the price of a good and the quantity demanded. It typically slopes downward.
- Supply Curve: This illustrates how the quantity supplied changes with price, usually sloping upward.
The point where these two curves intersect is called the equilibrium, indicating the market price and quantity.
Setting Up Your Data in Excel
-
Open Excel: Start a new worksheet in Excel.
-
Input Your Data: Organize your data in two columns: one for price and the other for quantity. Here’s a simple representation:
| Price |
Quantity Demanded |
Quantity Supplied |
| 1 |
100 |
50 |
| 2 |
80 |
70 |
| 3 |
60 |
90 |
| 4 |
40 |
110 |
| 5 |
20 |
130 |
Creating the Graph
Step 1: Insert a Scatter Plot
- Highlight the Data: Select the entire dataset, including both quantity columns.
- Insert Chart:
- Navigate to the Insert tab in the Ribbon.
- Click on the Scatter chart icon and choose Scatter with Straight Lines.
Step 2: Format Your Graph
- Add Titles: Click on the chart title and edit it to something descriptive like "Supply and Demand Curve".
- Label Axes:
- Click on the + next to the chart.
- Check Axis Titles and label your X-axis as "Quantity" and your Y-axis as "Price".
Step 3: Adjust Data Series
- Format Series: Right-click on each line representing demand and supply.
- Change Colors/Styles: Choose different colors for the demand and supply curves to make them distinct.
Adding the Equilibrium Point
- Calculate Equilibrium: Find the intersection of the demand and supply curves using your dataset. For example, in our example table, the equilibrium price is where quantity demanded equals quantity supplied (around Price 3).
- Mark the Point:
- Right-click on the graph and select Add Data Label on the equilibrium point.
- Format this point to stand out with a marker style or a different color.
Common Mistakes to Avoid
- Not Labeling Axes: Always label your axes clearly; otherwise, your audience might misinterpret the data.
- Overcomplicating the Chart: Keep it simple. Avoid too many colors and effects that can distract from the core message.
- Incorrect Data Series: Ensure that the data for the supply and demand curves are correctly represented in the graph.
Troubleshooting Tips
- Data not Displaying Correctly: Check that your data range is correctly selected.
- Curves not appearing as expected: Review your input data for accuracy.
- Legends are confusing: Simplify the legend or add annotations to make it clear which line represents supply and which represents demand.
<div class="faq-section">
<div class="faq-container">
<h2>Frequently Asked Questions</h2>
<div class="faq-item">
<div class="faq-question">
<h3>How can I make my supply and demand graphs more visually appealing?</h3>
<span class="faq-toggle">+</span>
</div>
<div class="faq-answer">
<p>Consider using a color palette that’s easy on the eyes and contrasting for different data series. Adding grid lines and markers can also help!</p>
</div>
</div>
<div class="faq-item">
<div class="faq-question">
<h3>Can I use other types of charts for this data?</h3>
<span class="faq-toggle">+</span>
</div>
<div class="faq-answer">
<p>Yes! While scatter plots are ideal, you could also use line charts if the data trends are clear. Experiment with different types to see what works best.</p>
</div>
</div>
<div class="faq-item">
<div class="faq-question">
<h3>What if my data is not linear?</h3>
<span class="faq-toggle">+</span>
</div>
<div class="faq-answer">
<p>You can still create supply and demand graphs. Just ensure that your data series reflect the relationship accurately, even if it is nonlinear.</p>
</div>
</div>
</div>
</div>
Conclusion
Creating stunning supply and demand graphs in Excel is a valuable skill that can significantly enhance your presentations and analyses. By following the steps outlined above and avoiding common pitfalls, you can create clear and effective visualizations of market dynamics. Remember to practice regularly to become more comfortable with the tools and techniques.
Whether you're preparing for a class, a business presentation, or just want to boost your data visualization skills, diving deeper into Excel’s capabilities will open up new avenues for understanding and showcasing your data. Don’t hesitate to explore other tutorials available in this blog to further enhance your proficiency!
<p class="pro-note">🌟Pro Tip: Practice frequently with different datasets to gain confidence and creativity in graphing your supply and demand curves!</p>