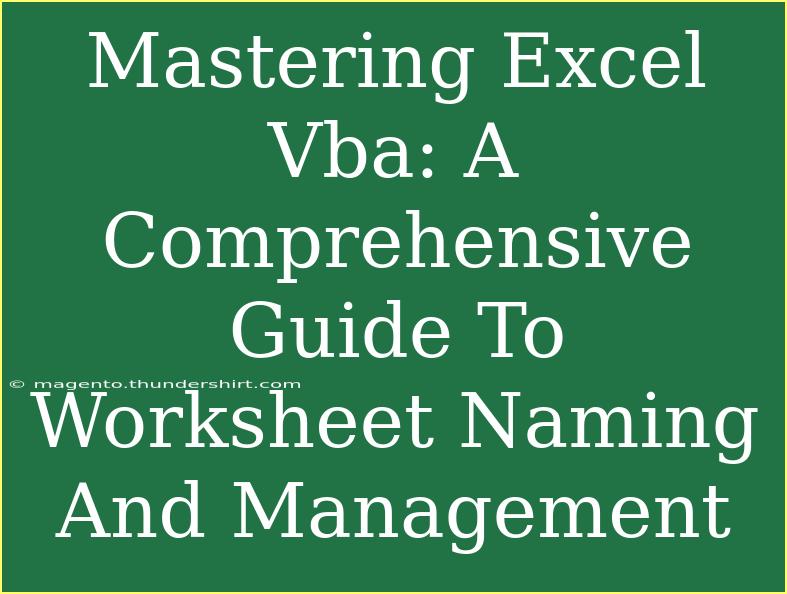Excel VBA (Visual Basic for Applications) is a powerful tool that allows users to automate tasks and enhance their productivity within Excel. One of the essential skills every VBA user should master is effective worksheet naming and management. Understanding how to manipulate worksheets programmatically can save time, reduce errors, and enable more complex functionality. In this guide, we'll explore tips, techniques, and common pitfalls to avoid when working with worksheets in Excel VBA. 🌟
Understanding Worksheet Naming in VBA
Worksheet naming might seem simple, but it plays a crucial role in maintaining organization and clarity in your Excel projects. Each worksheet in an Excel workbook can be accessed and modified using VBA, which is extremely useful for automation.
Why Naming Matters
- Clarity: Descriptive names make it easier to understand the content of each worksheet at a glance.
- Code Readability: Using meaningful names in your VBA code improves readability and maintainability.
- Avoid Confusion: Well-named worksheets prevent confusion when accessing them programmatically.
Common Naming Conventions
To effectively name your worksheets, consider the following conventions:
- Keep it Descriptive: Use names that convey the content or purpose, e.g., "Sales_Data", "Monthly_Reports".
- Avoid Spaces: Spaces can complicate coding. Use underscores or camelCase, e.g., "SalesData" or "monthly_reports".
- Limit Length: Keep names concise to avoid truncation or errors in VBA.
How to Rename Worksheets in VBA
Renaming worksheets in VBA is simple. Here’s a straightforward example:
Sub RenameWorksheet()
Dim ws As Worksheet
Set ws = ThisWorkbook.Worksheets(1) ' Accesses the first worksheet
ws.Name = "Sales Report" ' Renames the worksheet
End Sub
Note for Beginners
<p class="pro-note">Ensure that the new name you assign does not duplicate any existing worksheet names in the same workbook to avoid runtime errors.</p>
Managing Worksheets Programmatically
In addition to renaming, managing worksheets effectively involves several actions, such as adding, deleting, and hiding sheets. Let's delve into these functionalities.
Adding Worksheets
To add a new worksheet, you can use the following code:
Sub AddWorksheet()
ThisWorkbook.Worksheets.Add.Name = "New_Sheet"
End Sub
Deleting Worksheets
Deleting a worksheet is also straightforward:
Sub DeleteWorksheet()
Application.DisplayAlerts = False ' Disable confirmation dialog
ThisWorkbook.Worksheets("New_Sheet").Delete
Application.DisplayAlerts = True ' Re-enable alerts
End Sub
Hiding and Unhiding Worksheets
Hiding worksheets can be useful for simplifying user navigation:
Sub HideWorksheet()
ThisWorkbook.Worksheets("Sales Data").Visible = xlSheetHidden
End Sub
Sub UnhideWorksheet()
ThisWorkbook.Worksheets("Sales Data").Visible = xlSheetVisible
End Sub
Advanced Techniques for Worksheet Management
Once you've grasped the basics, you can explore more advanced techniques that enhance your capabilities in managing worksheets.
Looping Through Worksheets
When dealing with multiple sheets, you may need to perform actions on each one. Here's how you can loop through all worksheets:
Sub LoopThroughWorksheets()
Dim ws As Worksheet
For Each ws In ThisWorkbook.Worksheets
Debug.Print ws.Name ' Print the name of each worksheet in the immediate window
Next ws
End Sub
Sorting and Filtering Data
You can also sort and filter data within your worksheets programmatically:
Sub SortData()
With ThisWorkbook.Worksheets("Sales Data")
.Range("A1:C10").Sort Key1:=.Range("A1"), Order1:=xlAscending, Header:=xlYes
End With
End Sub
Copying and Moving Worksheets
Copying and moving worksheets can help you reuse templates or create backups:
Sub CopyWorksheet()
ThisWorkbook.Worksheets("Sales Data").Copy After:=ThisWorkbook.Worksheets(ThisWorkbook.Worksheets.Count)
ThisWorkbook.Worksheets(ThisWorkbook.Worksheets.Count).Name = "Sales Data Copy"
End Sub
Common Mistakes to Avoid
- Not Checking for Duplicates: Always check if a worksheet name already exists before renaming.
- Using Restricted Characters: Avoid characters like
\, /, ?, *, [, ] in your worksheet names.
- Ignoring Case Sensitivity: Worksheet names in VBA are not case-sensitive, but this can lead to confusion if not consistent.
Troubleshooting Worksheet Management Issues
Encountering issues while managing worksheets is common, but they can usually be resolved quickly.
Common Errors and Solutions
- Error: Subscript Out of Range: This happens when you try to access a worksheet that doesn’t exist. Double-check the name.
- Error: Name Already Exists: This occurs when you attempt to rename a sheet to a name that is already in use. Ensure unique names.
- Read-Only Workbooks: If the workbook is read-only, you won't be able to make changes. Ensure the workbook isn't locked or opened in a mode that prevents editing.
<div class="faq-section">
<div class="faq-container">
<h2>Frequently Asked Questions</h2>
<div class="faq-item">
<div class="faq-question">
<h3>How do I access a specific worksheet in VBA?</h3>
<span class="faq-toggle">+</span>
</div>
<div class="faq-answer">
<p>You can access a worksheet by its name or index using syntax like ThisWorkbook.Worksheets("Sheet1") or ThisWorkbook.Worksheets(1).</p>
</div>
</div>
<div class="faq-item">
<div class="faq-question">
<h3>Can I rename multiple worksheets at once?</h3>
<span class="faq-toggle">+</span>
</div>
<div class="faq-answer">
<p>Yes, you can use a loop to rename multiple worksheets based on a naming convention or criteria.</p>
</div>
</div>
<div class="faq-item">
<div class="faq-question">
<h3>What should I do if a worksheet is hidden and I cannot find it?</h3>
<span class="faq-toggle">+</span>
</div>
<div class="faq-answer">
<p>You can unhide the worksheet using VBA or navigate to the "Home" tab, select "Format," and then choose "Unhide."</p>
</div>
</div>
<div class="faq-item">
<div class="faq-question">
<h3>Is there a limit to the number of worksheets I can have in a workbook?</h3>
<span class="faq-toggle">+</span>
</div>
<div class="faq-answer">
<p>The limit is primarily based on your system resources. However, a practical limit is generally around 255 worksheets per workbook.</p>
</div>
</div>
</div>
</div>
In conclusion, mastering Excel VBA for worksheet naming and management can significantly improve your workflow and efficiency. By utilizing effective naming conventions, understanding how to add or delete sheets, and avoiding common pitfalls, you can leverage the full power of Excel VBA. Don’t hesitate to practice these skills and explore more related tutorials available on this blog for further learning. Happy coding! 🎉
<p class="pro-note">🔧 Pro Tip: Experiment with the immediate window in the VBA editor to test out commands interactively for faster learning!</p>