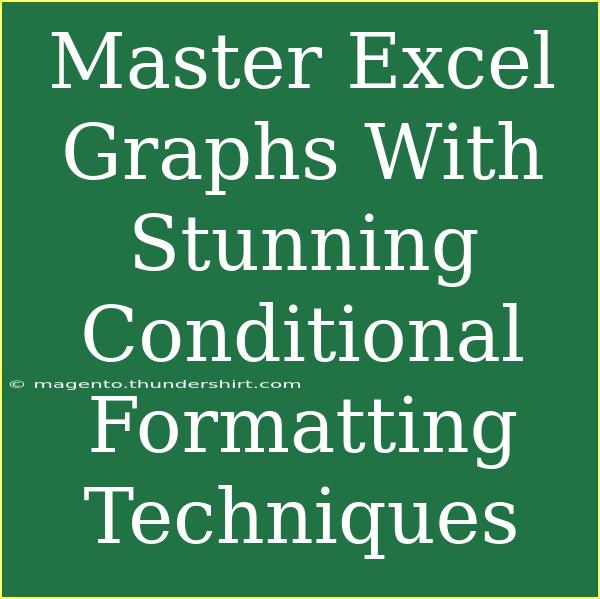Excel graphs are a fantastic way to visualize data, making complex information easier to understand and digest. When paired with conditional formatting, your graphs can take on a whole new level of functionality and aesthetics! 🌟 Whether you're presenting to stakeholders or analyzing your own projects, mastering these techniques will not only impress but also improve your analytical skills. In this guide, we’ll dive into some fantastic tips, shortcuts, and advanced techniques that will help you make the most out of Excel's graphing capabilities.
Why Use Conditional Formatting with Graphs? 🎨
Conditional formatting allows you to apply specific formatting to cells or ranges based on certain criteria. When used in conjunction with graphs, it provides a dynamic way to highlight key data points or trends, making your visuals more engaging and insightful.
The Basics of Creating a Graph in Excel
Before we dive into conditional formatting, let’s quickly recap the basics of creating a graph:
- Select Your Data: Highlight the cells that contain the data you want to graph. This should include your categories and data values.
- Insert a Graph: Go to the “Insert” tab, then select the type of graph you wish to create (bar, line, pie, etc.).
- Customize Your Graph: Use the “Chart Tools” on the ribbon to format your chart to better fit your needs.
Once you have your basic graph set up, it's time to introduce conditional formatting!
Applying Conditional Formatting to Graphs
Step 1: Preparing Your Data
Ensure your data is organized. For instance, if you’re using sales data, structure it with months in one column and sales figures in another. Here’s an example:
<table>
<tr>
<th>Month</th>
<th>Sales</th>
</tr>
<tr>
<td>January</td>
<td>200</td>
</tr>
<tr>
<td>February</td>
<td>450</td>
</tr>
<tr>
<td>March</td>
<td>300</td>
</tr>
</table>
Step 2: Setting Up Conditional Formatting
- Select Your Data Range: Highlight the data values you want to format.
- Go to Conditional Formatting: Click on the “Home” tab, and then select “Conditional Formatting.”
- Choose Your Rule Type: Depending on your needs, select a rule such as “Data Bars,” “Color Scales,” or “Icon Sets.” For instance, if you want to highlight cells based on thresholds, you could choose “Greater Than.”
- Input Your Conditions: For example, if you want to highlight sales over 400, input that value into the appropriate field.
Step 3: Reflecting Changes in Your Graph
After applying your formatting, ensure your graph reflects these changes:
- Click on the graph and select the data series you wish to format.
- Right-click and choose “Format Data Series.”
- Adjust the fill color and style based on your conditional formatting. This allows the graph to dynamically reflect changes in your underlying data.
Common Mistakes to Avoid
- Not Formatting Consistently: Make sure the colors and styles in your conditional formatting match throughout your graph. Inconsistencies can be confusing!
- Overdoing It: While highlighting data is beneficial, overusing conditional formatting can make your graph look cluttered. Stick to 2-3 key points.
- Ignoring Legends: Always include legends or labels to clarify what your formatting means.
Troubleshooting Common Issues
- Graph Not Updating: If your graph doesn’t reflect the changes you made through conditional formatting, check that your data range is correctly selected.
- Conditional Formatting Doesn’t Apply: Ensure you’ve applied the formatting to the correct cells. Sometimes, the wrong range can lead to errors.
- Graph Appears Confusing: If your graph looks cluttered or hard to read, simplify your data or decrease the number of highlighted points.
Frequently Asked Questions
<div class="faq-section">
<div class="faq-container">
<h2>Frequently Asked Questions</h2>
<div class="faq-item">
<div class="faq-question">
<h3>How do I remove conditional formatting from a graph?</h3>
<span class="faq-toggle">+</span>
</div>
<div class="faq-answer">
<p>To remove conditional formatting, select the range where it is applied, go to "Conditional Formatting," and choose "Clear Rules."</p>
</div>
</div>
<div class="faq-item">
<div class="faq-question">
<h3>Can I use more than one type of conditional formatting?</h3>
<span class="faq-toggle">+</span>
</div>
<div class="faq-answer">
<p>Yes, you can apply multiple types of conditional formatting. Just make sure they are not conflicting with one another.</p>
</div>
</div>
<div class="faq-item">
<div class="faq-question">
<h3>Is there a limit to the number of conditions I can apply?</h3>
<span class="faq-toggle">+</span>
</div>
<div class="faq-answer">
<p>While there's no strict limit, it's generally best to keep it simple and highlight only the most crucial data points.</p>
</div>
</div>
</div>
</div>
Key Takeaways
Mastering Excel graphs and conditional formatting can tremendously enhance your data visualization skills. With the techniques outlined above, you can create stunning and informative graphs that convey important insights. Remember to maintain clarity, avoid clutter, and always keep your audience in mind.
By practicing these techniques and exploring related tutorials, you'll continue to elevate your proficiency in Excel. Dive into your data, play around with different formats, and don't hesitate to get creative! 🎉
<p class="pro-note">✨Pro Tip: Always keep your audience's perspective in mind to create meaningful and effective graphs.</p>