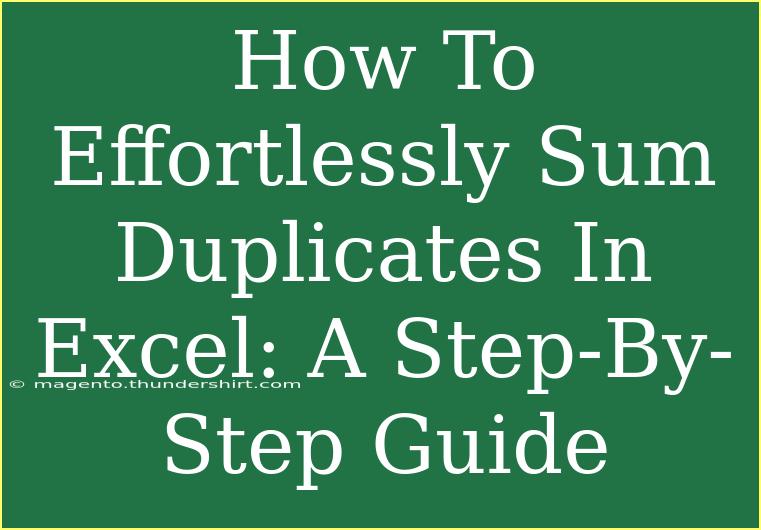If you've ever found yourself tangled in a web of data in Excel, frantically trying to tally up duplicates, then you're in for a treat! In this guide, we’ll break down how to effortlessly sum duplicates in Excel, making your life a whole lot easier. Whether you're an Excel newbie or a seasoned pro, this article will equip you with tips, techniques, and troubleshooting tricks to help you manage your data like a boss. Let’s dive in!
Why Sum Duplicates?
Summing duplicates in Excel is crucial, especially when you’re dealing with datasets that have repeating entries. For instance, you might have a sales record where a particular item appears multiple times. Summing these duplicates helps you get accurate totals, eliminating redundancy and confusion. It’s not just about numbers; it’s about gaining clarity in your data. 📊
Step-by-Step Guide to Summing Duplicates
Here’s a detailed process to sum duplicates using a combination of Excel functions and features.
Method 1: Using the SUMIF Function
-
Open Your Excel Worksheet: Launch Excel and open the worksheet containing the data you want to analyze.
-
Identify Your Data: Make sure your data is well-organized, typically in two columns – one for the item names and another for their corresponding values.
-
Insert a New Column: Create a new column where you want to display the summed totals for your duplicates.
-
Enter the SUMIF Formula:
- Click on the first cell of your new column.
- Type the formula:
=SUMIF(range_of_items, item_name, range_of_values)
- Example: If your items are in column A (A2:A10) and their respective values are in column B (B2:B10), and you're summing the duplicates for “Apple,” you would use:
=SUMIF(A2:A10, "Apple", B2:B10)
-
Drag to Fill: Once the formula is entered, you can drag it down to apply it to other cells.
Method 2: Using a Pivot Table
-
Select Your Data: Highlight the range of your data.
-
Insert a Pivot Table:
- Go to the “Insert” tab on the Ribbon.
- Click on “PivotTable.”
- Choose where you want the PivotTable to be placed (new worksheet or existing).
-
Configure Your Pivot Table:
- Drag the item names to the “Rows” area.
- Drag the values to the “Values” area. Make sure it’s set to “Sum” to get the total.
-
Analyze Your Results: The Pivot Table will automatically summarize the duplicates for you, giving you a clear and concise breakdown.
Method 3: Using Conditional Formatting and UNIQUE Function
-
Apply Conditional Formatting: Highlight your dataset, go to the “Home” tab, select “Conditional Formatting,” and use the “Highlight Cell Rules” to highlight duplicates.
-
Utilize the UNIQUE Function (Excel 365 only):
- In a new column, use:
=UNIQUE(range_of_items)
- This will display only unique items.
-
SUMIF on Unique Items: You can then apply the SUMIF function to these unique values in a similar manner as described above.
Troubleshooting Common Issues
- Formula Errors: If you see an error like
#VALUE!, check your ranges; ensure they are correct and contain no empty cells.
- Incorrect Totals: Double-check the criteria in your SUMIF function. Make sure you're referencing the correct columns.
- Pivot Table Not Updating: If your data changes, you may need to refresh your Pivot Table. Right-click on the table and select "Refresh."
Common Mistakes to Avoid
- Mixing Data Types: Ensure that the values you want to sum are numeric. Text values will prevent the sum from working correctly.
- Not Absolute Referencing: When dragging formulas down, remember to use absolute references (
$) where necessary, so you don’t change your ranges inadvertently.
- Ignoring Duplicates: Always check for leading/trailing spaces in your text entries; they can make duplicates appear as unique values.
<div class="faq-section">
<div class="faq-container">
<h2>Frequently Asked Questions</h2>
<div class="faq-item">
<div class="faq-question">
<h3>Can I sum duplicates without using formulas?</h3>
<span class="faq-toggle">+</span>
</div>
<div class="faq-answer">
<p>Yes, using Pivot Tables is a great way to sum duplicates without writing any formulas.</p>
</div>
</div>
<div class="faq-item">
<div class="faq-question">
<h3>What if my data updates frequently?</h3>
<span class="faq-toggle">+</span>
</div>
<div class="faq-answer">
<p>Ensure to refresh your Pivot Table or re-evaluate your formulas to account for any new data.</p>
</div>
</div>
<div class="faq-item">
<div class="faq-question">
<h3>How do I remove duplicates from my dataset?</h3>
<span class="faq-toggle">+</span>
</div>
<div class="faq-answer">
<p>You can remove duplicates by selecting your range, going to the "Data" tab, and clicking on "Remove Duplicates."</p>
</div>
</div>
</div>
</div>
In Conclusion
Mastering the art of summing duplicates in Excel not only saves you time but also enhances your data analysis capabilities. By following the methods outlined in this guide – whether it’s using the SUMIF function, creating a Pivot Table, or applying conditional formatting – you can tackle data efficiently and accurately.
Now, go ahead and apply these techniques in your Excel projects! Experiment with your datasets, sum those duplicates, and see the difference it makes in your work. And for more insights and detailed tutorials, keep exploring our blog!
<p class="pro-note">📈Pro Tip: Always keep your data clean to ensure accurate sums and insights!</p>