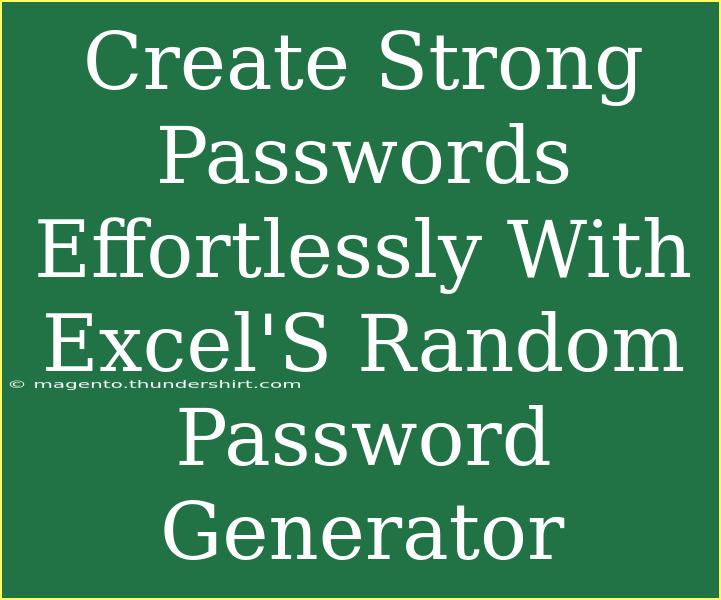In today’s digital age, the importance of having strong, unique passwords can’t be overstated. With numerous online accounts and services requiring credentials, the chances of encountering a security breach are significantly increased if passwords are weak or reused. Thankfully, Excel provides a simple yet powerful tool to generate random passwords that can enhance your online security. Let’s dive into how you can effortlessly create strong passwords using Excel's Random Password Generator.
Why Use Random Passwords? 🔒
Using random passwords is an essential practice for maintaining online safety. Here are several reasons why random passwords are a must:
- Complexity: Random passwords include a mixture of letters, numbers, and special characters, making them hard to guess.
- Uniqueness: Each password generated is unique, which reduces the risk of using the same password across multiple sites.
- Automation: Excel allows you to automate the password generation process, saving time and effort.
Setting Up Your Random Password Generator in Excel
Step 1: Open a New Excel Workbook
Launch Excel and start a new workbook. You’ll need a blank canvas to create your password generator.
Step 2: Define the Length of Your Password
In cell A1, type the desired length of your password. For a secure password, aim for at least 12-16 characters.
Step 3: Create Your Random Password Formula
In cell B1, enter the following formula to generate a random password:
=TEXTJOIN("", TRUE, MID("abcdefghijklmnopqrstuvwxyzABCDEFGHIJKLMNOPQRSTUVWXYZ0123456789!@#$%^&*()", RANDBETWEEN(1, 72), 1))
This formula combines several elements:
- TEXTJOIN: Combines text from multiple cells.
- MID: Extracts a single character from the string.
- RANDBETWEEN: Chooses a random position from the character set.
Step 4: Drag Down for More Passwords
To generate multiple passwords at once, click on the bottom right corner of cell B1 and drag it down to your desired number of passwords. Excel will automatically fill in the cells with new random passwords.
Step 5: Keep Generating
Every time you refresh the Excel sheet or modify any value, new passwords will be generated, keeping your credentials fresh and secure.
<p class="pro-note">💡Pro Tip: Save the passwords you generate in a secure location! You might consider a password manager for additional security.</p>
Common Mistakes to Avoid
- Using Simple Passwords: Avoid using obvious choices like “123456” or “password.” Always opt for random combinations.
- Reusing Passwords: Each account should have a distinct password. Reusing can compromise multiple accounts if one password is exposed.
- Ignoring Password Updates: Regularly update your passwords to strengthen your security.
Troubleshooting Issues
If you encounter any issues, consider these troubleshooting steps:
- Excel Not Generating New Passwords: If the passwords aren’t updating, try pressing F9 to refresh your worksheet.
- Formula Errors: Ensure that your formula is entered correctly. Check for missing characters or syntax issues.
- Protection Features: If your workbook is protected, you might not be able to change formulas. Adjust the protection settings accordingly.
Practical Applications of Excel’s Random Password Generator
- Daily Use: Generate passwords for your online banking, email, and social media accounts.
- Sharing Access: If you share accounts with family or colleagues, create temporary passwords to ensure security.
- Backup Codes: Use this feature to generate backup access codes for two-factor authentication.
Frequently Asked Questions
<div class="faq-section">
<div class="faq-container">
<h2>Frequently Asked Questions</h2>
<div class="faq-item">
<div class="faq-question">
<h3>Can I customize the character set for the passwords?</h3>
<span class="faq-toggle">+</span>
</div>
<div class="faq-answer">
<p>Yes, you can modify the character set in the formula. Simply add or remove characters from the string within the MID function.</p>
</div>
</div>
<div class="faq-item">
<div class="faq-question">
<h3>How do I ensure the generated passwords are secure?</h3>
<span class="faq-toggle">+</span>
</div>
<div class="faq-answer">
<p>Choose a longer password (at least 12 characters) and ensure it includes a mix of upper/lowercase letters, numbers, and special symbols.</p>
</div>
</div>
<div class="faq-item">
<div class="faq-question">
<h3>What if I want to save the passwords generated in Excel?</h3>
<span class="faq-toggle">+</span>
</div>
<div class="faq-answer">
<p>You can copy the generated passwords and paste them into a secure password manager or a protected Word document.</p>
</div>
</div>
</div>
</div>
By incorporating these techniques, not only will you bolster your digital security but also gain a significant advantage in managing your online credentials. Remember, investing time to create strong passwords is well worth the effort to protect your personal information.
In summary, using Excel's Random Password Generator is an effective and efficient way to enhance your online security. Embrace this powerful tool, stay proactive in your security measures, and remember to explore more tutorials that can further your skills in safeguarding your digital life.
<p class="pro-note">✨Pro Tip: Regularly review and update your passwords to ensure your accounts remain secure.</p>