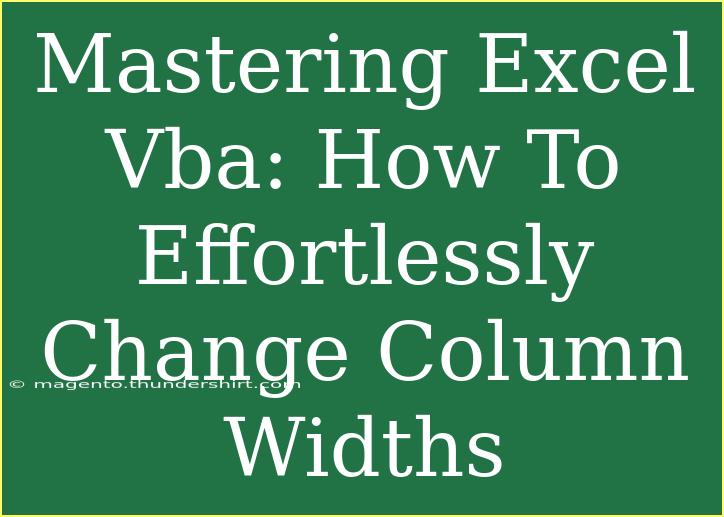Excel VBA (Visual Basic for Applications) is a powerful tool that allows you to automate tasks and enhance your productivity within Microsoft Excel. Whether you're a beginner just dipping your toes into the world of VBA or an experienced user looking for new tips, changing column widths efficiently is a must-know technique. In this blog post, we’ll explore how to effortlessly change column widths using VBA, share helpful tips and advanced techniques, and provide troubleshooting advice for common issues you might encounter. Let’s dive in!
Why Change Column Widths?
Adjusting column widths can significantly enhance the readability of your spreadsheets. When data is too cramped, it becomes difficult to interpret. On the other hand, overly wide columns can create wasted space, making your data look unorganized. This is where VBA shines, offering you the ability to automate the adjustment of column widths across multiple sheets or workbooks.
Getting Started with VBA
Enabling the Developer Tab
To start using VBA, you first need to enable the Developer tab in Excel:
- Open Excel.
- Go to File > Options.
- In the Excel Options dialog, click on Customize Ribbon.
- Check the box next to Developer in the right pane.
- Click OK.
Once you've enabled the Developer tab, you'll find it on the Ribbon, where you can access the Visual Basic editor.
Opening the VBA Editor
To open the VBA Editor:
- Click on the Developer tab.
- Click on Visual Basic.
This opens the VBA editor, where you can write your code to adjust column widths.
Changing Column Widths Using VBA
The Basic VBA Code
Changing column widths with VBA is straightforward. Here’s a simple example to adjust a single column width:
Sub ChangeColumnWidth()
Columns("A").ColumnWidth = 20
End Sub
In this code:
Sub ChangeColumnWidth() starts a new subroutine.Columns("A").ColumnWidth = 20 sets the width of column A to 20 units.
Adjusting Multiple Columns
If you need to change the widths of multiple columns at once, you can do so by specifying a range:
Sub ChangeMultipleColumnsWidth()
Columns("A:C").ColumnWidth = 15
End Sub
This code sets the widths of columns A through C to 15 units.
AutoFit Column Widths
Sometimes, you might want Excel to automatically adjust the column widths based on the content. Here's how to do that:
Sub AutoFitColumns()
Columns("A:C").AutoFit
End Sub
Using AutoFit is a great way to ensure your columns look great without manually adjusting each width.
Using Variables for Dynamic Widths
You can also use variables to make your code more flexible. Here’s an example:
Sub DynamicColumnWidth()
Dim colWidth As Double
colWidth = 25
Columns("A").ColumnWidth = colWidth
End Sub
This subroutine sets the width of column A to the value stored in the variable colWidth, making it easy to change the width by just updating the variable.
Using Loops for Multiple Sheets
If you need to adjust column widths across multiple sheets in a workbook, a loop can help streamline the process:
Sub ChangeWidthInMultipleSheets()
Dim ws As Worksheet
For Each ws In ThisWorkbook.Worksheets
ws.Columns("A").ColumnWidth = 20
Next ws
End Sub
This code sets the width of column A to 20 units in every worksheet of the current workbook.
Helpful Tips and Shortcuts
- Use the Immediate Window: The Immediate Window in the VBA editor allows you to test small snippets of code quickly. Simply press
Ctrl + G to open it and type your code to see instant results.
- Comment Your Code: Use single quotes (
') to add comments to your code. This is helpful for keeping track of what each part of your code does, especially if you return to it after some time.
- Use Named Ranges: Instead of hardcoding column letters, you can name your ranges and refer to them in your VBA code. This enhances readability and maintainability.
Common Mistakes to Avoid
-
Not Testing Code: Always test your VBA code in a safe environment before running it on important spreadsheets. This avoids unintended changes.
-
Overlooking Active Sheet: If your code doesn’t specify which sheet to modify, it may affect the active sheet unexpectedly.
-
Forgetting Error Handling: Without proper error handling, your code may stop executing if an error occurs. Consider adding basic error handling to your scripts.
Troubleshooting Common Issues
Error 1004: Application-defined or Object-defined error
This error often occurs if you reference an invalid column or range. Double-check that you’ve specified existing columns or valid sheet names.
Code Doesn’t Run
Make sure that macros are enabled in your Excel settings. If you see a security warning, select “Enable Macros” to run your code.
Unexpected Column Widths
Ensure that no other VBA code is interfering with your column width settings. Double-check for any overlapping macros that might also adjust column widths.
<div class="faq-section">
<div class="faq-container">
<h2>Frequently Asked Questions</h2>
<div class="faq-item">
<div class="faq-question">
<h3>Can I change column widths for all sheets at once?</h3>
<span class="faq-toggle">+</span>
</div>
<div class="faq-answer">
<p>Yes, you can use a loop to iterate through all sheets in the workbook and apply the width settings.</p>
</div>
</div>
<div class="faq-item">
<div class="faq-question">
<h3>How do I reset a column width to default?</h3>
<span class="faq-toggle">+</span>
</div>
<div class="faq-answer">
<p>You can set the column width to a very small number (like 0) and then use AutoFit to restore the default width.</p>
</div>
</div>
<div class="faq-item">
<div class="faq-question">
<h3>What if I want to change widths based on content size?</h3>
<span class="faq-toggle">+</span>
</div>
<div class="faq-answer">
<p>You can use the AutoFit method in your code to automatically adjust widths based on the longest entry in each column.</p>
</div>
</div>
</div>
</div>
Key Takeaways
Mastering how to change column widths using Excel VBA not only enhances your productivity but also streamlines your workflow significantly. With the ability to automate this task, you can ensure your spreadsheets are always neatly formatted and easy to read. Remember to utilize tips like testing in the Immediate Window and avoiding common pitfalls such as not specifying sheets or failing to handle errors.
Practice these techniques in your next project and explore additional tutorials to deepen your understanding of Excel VBA. The more you experiment, the more proficient you'll become.
<p class="pro-note">🌟Pro Tip: Always backup your workbook before running new VBA scripts to avoid losing any important data!</p>