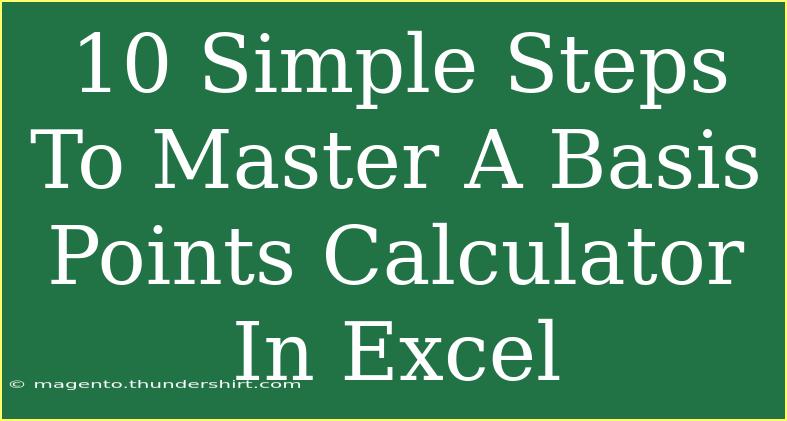Using a basis points calculator in Excel can drastically improve your financial analysis and decision-making skills. Whether you’re in finance, investments, or simply trying to manage your personal budget, understanding how to manipulate basis points (bps) effectively can be a game changer. Here, we’ll take a deep dive into ten simple steps to master a basis points calculator in Excel, along with tips, common pitfalls, and answers to frequently asked questions.
What Are Basis Points?
Before we dive into the steps, let’s clarify what basis points are. A basis point is a unit of measure used in finance to describe the percentage change in the value of financial instruments. One basis point is equivalent to 0.01% or 1/100th of a percent. For example, if the interest rate increases from 2.00% to 2.25%, that’s a rise of 25 basis points.
Why Use Excel for Basis Points Calculations?
Excel is one of the most powerful tools for performing financial calculations due to its versatility and robust formula capabilities. It allows for quick calculations, data manipulation, and visualization. By mastering the use of basis points in Excel, you can easily manage your finances, track investments, and present data-driven insights.
1. Open a New Excel Workbook
Start by launching Excel and creating a new workbook. This gives you a fresh canvas to work on.
2. Set Up Your Data Table
In your new workbook, create a simple data table with the following columns:
- Investment Amount
- Initial Interest Rate
- Final Interest Rate
- Change in Basis Points
Your table might look something like this:
<table>
<tr>
<th>Investment Amount</th>
<th>Initial Interest Rate</th>
<th>Final Interest Rate</th>
<th>Change in Basis Points</th>
</tr>
<tr>
<td>$1,000,000</td>
<td>2.00%</td>
<td>2.25%</td>
<td></td>
</tr>
</table>
3. Input Your Data
Fill in the rows of your table with relevant data. Make sure to enter your interest rates as percentages (e.g., 2.00%).
4. Use Excel Formulas
Now, let’s calculate the change in basis points. To do this, you’ll use the following formula in the "Change in Basis Points" column:
= (Final Interest Rate - Initial Interest Rate) * 10000
This formula subtracts the initial interest rate from the final interest rate and then multiplies the result by 10,000 to convert it into basis points.
5. Copy the Formula
If you have multiple rows of data, click on the bottom right corner of the cell containing the formula and drag it down to apply the formula to the rest of your rows.
6. Format Cells Appropriately
To make your spreadsheet look professional, format your interest rate columns as percentages. You can do this by selecting the column, right-clicking, choosing 'Format Cells', and then selecting 'Percentage.'
7. Visualize Your Data
For better interpretation of changes in basis points, consider creating a chart. Highlight the data in your table, go to the 'Insert' tab, and select a chart type, such as a bar or line chart. This visual representation can make a significant impact when sharing insights.
8. Analyze the Results
Take a moment to analyze your results. Understanding how small changes in interest rates can have a large impact when it comes to basis points is crucial. Use the chart you created to guide your analysis.
9. Troubleshooting Common Issues
- Incorrect Formula: If your calculated basis points seem off, double-check your formula syntax.
- Data Entry Errors: Ensure that your interest rates are in percentage format.
- Chart Not Updating: If you change data but your chart doesn’t update, make sure to refresh the chart or reselect the data range.
10. Save and Share
Finally, save your workbook. Consider sharing it with colleagues or on a finance forum for feedback.
Helpful Tips for Effective Use
- Shortcuts: Familiarize yourself with Excel shortcuts to speed up your workflow.
- Templates: Create a basis points calculator template for future use. This will save you time on similar projects later.
Common Mistakes to Avoid
- Failing to Format Properly: Not formatting your numbers correctly can lead to misunderstandings in data presentation.
- Ignoring Documentation: Whenever you create a new spreadsheet or use formulas, document your process for future reference.
<div class="faq-section">
<div class="faq-container">
<h2>Frequently Asked Questions</h2>
<div class="faq-item">
<div class="faq-question">
<h3>What is the purpose of a basis points calculator?</h3>
<span class="faq-toggle">+</span>
</div>
<div class="faq-answer">
<p>A basis points calculator helps quantify small changes in interest rates, making it easier to analyze financial instruments and investments.</p>
</div>
</div>
<div class="faq-item">
<div class="faq-question">
<h3>How do I calculate basis points manually?</h3>
<span class="faq-toggle">+</span>
</div>
<div class="faq-answer">
<p>To calculate basis points manually, subtract the initial interest rate from the final interest rate and multiply by 10,000.</p>
</div>
</div>
<div class="faq-item">
<div class="faq-question">
<h3>Is Excel the best tool for calculating basis points?</h3>
<span class="faq-toggle">+</span>
</div>
<div class="faq-answer">
<p>Excel is a popular choice due to its powerful formula and visualization capabilities, but other tools can also be used depending on preference.</p>
</div>
</div>
<div class="faq-item">
<div class="faq-question">
<h3>What are some real-world applications of basis points?</h3>
<span class="faq-toggle">+</span>
</div>
<div class="faq-answer">
<p>Basis points are widely used in banking, investment analysis, and risk management to compare interest rates and quantify risk.</p>
</div>
</div>
</div>
</div>
Mastering a basis points calculator in Excel can seem overwhelming at first, but by following these simple steps and implementing the tips provided, you’ll find that your confidence and efficiency will increase. Understanding how to work with basis points is crucial for anyone looking to gain an edge in the financial world.
<p class="pro-note">💡Pro Tip: Regularly practice creating spreadsheets for different financial scenarios to become more comfortable with Excel functionalities.</p>