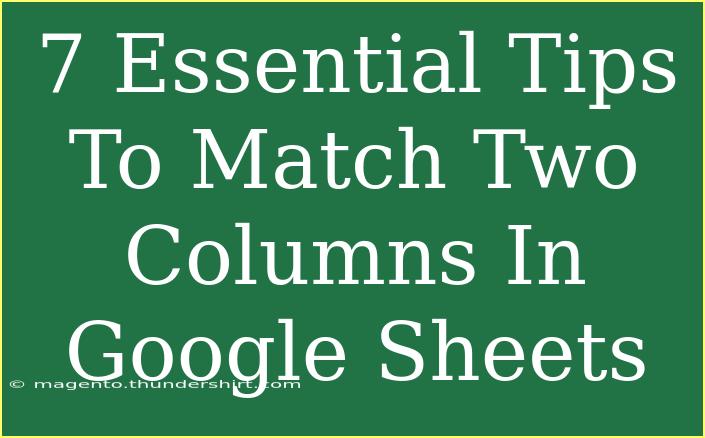Matching two columns in Google Sheets can be a game-changer for data analysis and management. Whether you're looking to find duplicates, consolidate data from different sources, or simply see how two lists compare, mastering this skill can save you hours of manual work. In this guide, we'll explore essential tips, shortcuts, and advanced techniques to match two columns effectively while addressing common mistakes and troubleshooting issues along the way. So, grab your laptop, and let's dive into the world of Google Sheets! 🚀
Understanding the Basics of Matching Columns
Before we jump into the tips, let’s make sure we’re all on the same page about what it means to match two columns. Essentially, this involves comparing values in two separate columns to find similarities, duplicates, or any other useful correlations. This process is especially useful in data cleaning and preparing for analysis.
Tip 1: Use the VLOOKUP Function
One of the most powerful functions for matching data in Google Sheets is VLOOKUP. This function allows you to search for a value in one column and return information from another column in the same row.
How to Use VLOOKUP:
- Click on the cell where you want the result to appear.
- Enter the formula:
=VLOOKUP(A2, B:C, 2, FALSE)
- A2: the value you want to find.
- B:C: the range containing the data.
- 2: the column number from which to retrieve the data (in this case, from column C).
- FALSE: ensures an exact match.
Tip 2: Leveraging Conditional Formatting
Conditional formatting is not just for making your spreadsheet pretty; it's also a powerful tool for data matching! You can highlight duplicates across two columns.
How to Apply Conditional Formatting:
- Select the first column.
- Go to Format > Conditional formatting.
- Under "Format cells if", choose "Custom formula is" and input:
=COUNTIF(B:B, A1)
- Choose your formatting style and click "Done".
This will highlight any duplicates found in the second column.
Tip 3: Utilizing the MATCH and INDEX Functions
While VLOOKUP is fantastic, sometimes the MATCH and INDEX combination provides more flexibility. This allows you to look up values in either direction.
How to Use MATCH and INDEX:
- For finding a match, use the MATCH function:
=MATCH(A2, B:B, 0)
- To retrieve a related value, combine it with INDEX:
=INDEX(C:C, MATCH(A2, B:B, 0))
This combination is invaluable for more complex datasets.
Tip 4: Exploring the FILTER Function
If you're interested in pulling entire rows based on matches, the FILTER function is your friend! This function allows you to filter data based on criteria from another column.
How to Use FILTER:
- Click on a cell where you want the results.
- Enter:
=FILTER(C:C, B:B = A2)
This will return all corresponding values in column C where matches are found in column B.
Tip 5: Combining Functions for Advanced Matching
For those who are comfortable with formulas, combining functions can achieve more complex matching tasks. For example, you can use a combination of VLOOKUP with IFERROR to catch errors in matching.
Example:
=IFERROR(VLOOKUP(A2, B:C, 2, FALSE), "Not Found")
This way, if the value isn’t found, it will return “Not Found” instead of an error.
Tip 6: Checking for Duplicates with UNIQUE and COUNTIF
When working with large datasets, it's crucial to identify duplicates. By using the UNIQUE function along with COUNTIF, you can quickly spot duplicate entries.
How to Check for Duplicates:
- To list unique values, use:
=UNIQUE(A:A)
- To count occurrences:
=COUNTIF(A:A, A2)
This will give you a clear view of any duplicates in your data.
Tip 7: Utilizing Add-ons for Enhanced Features
If you're looking for even more power and flexibility, consider using add-ons available in Google Sheets. Tools like Power Tools or Advanced Find & Replace can offer features that make matching columns easier and more efficient.
Common Mistakes to Avoid
When matching columns, some common pitfalls could hamper your efforts:
-
Not Locking Cell References: When copying formulas, forget to lock your references can cause errors. Use the $ sign to lock cell references.
-
Inconsistent Data Formats: Ensure both columns share the same data type (text, number) to avoid mismatch issues. Always check for spaces and special characters.
-
Ignoring Case Sensitivity: Functions like VLOOKUP are case-insensitive, while others may not be. Consider using upper or lower case functions to standardize data.
Troubleshooting Issues
If you encounter problems while matching columns, here are some tips to troubleshoot:
-
Error Messages: If you're receiving #N/A, it means the value was not found. Double-check your range and ensure it encompasses all your data.
-
Unexpected Results: If you’re getting results you didn’t expect, re-evaluate your data to ensure there are no hidden characters or formatting issues.
-
Slow Performance: If your sheet is slow, try reducing the amount of data processed by your formulas or breaking down complex formulas into smaller chunks.
<div class="faq-section">
<div class="faq-container">
<h2>Frequently Asked Questions</h2>
<div class="faq-item">
<div class="faq-question">
<h3>How do I match two columns in Google Sheets?</h3>
<span class="faq-toggle">+</span>
</div>
<div class="faq-answer">
<p>You can match two columns using functions like VLOOKUP, INDEX, MATCH, or FILTER to compare values and find duplicates.</p>
</div>
</div>
<div class="faq-item">
<div class="faq-question">
<h3>What is the difference between VLOOKUP and INDEX/MATCH?</h3>
<span class="faq-toggle">+</span>
</div>
<div class="faq-answer">
<p>VLOOKUP searches for a value in the first column of a range and returns a value in the same row from a specified column. INDEX/MATCH provides greater flexibility by allowing you to look up values in any direction.</p>
</div>
</div>
<div class="faq-item">
<div class="faq-question">
<h3>Can I highlight duplicates in two columns?</h3>
<span class="faq-toggle">+</span>
</div>
<div class="faq-answer">
<p>Yes, you can use conditional formatting to highlight duplicates in two columns by applying a custom formula in the conditional formatting rules.</p>
</div>
</div>
<div class="faq-item">
<div class="faq-question">
<h3>What should I do if my VLOOKUP returns #N/A?</h3>
<span class="faq-toggle">+</span>
</div>
<div class="faq-answer">
<p>The #N/A error means that the lookup value was not found in the specified range. Double-check your data for spelling mistakes or try using the IFERROR function to handle this gracefully.</p>
</div>
</div>
<div class="faq-item">
<div class="faq-question">
<h3>Are there any add-ons that can help with matching data?</h3>
<span class="faq-toggle">+</span>
</div>
<div class="faq-answer">
<p>Yes, several add-ons like Power Tools and Advanced Find & Replace offer features that enhance your ability to match and manipulate data in Google Sheets.</p>
</div>
</div>
</div>
</div>
By applying these tips and techniques, you will significantly improve your ability to match two columns in Google Sheets, making your data management tasks a breeze. Practicing these methods regularly will help you become a Google Sheets pro! Remember to explore other tutorials on our blog for even more insights and tips to enhance your skills in spreadsheet management.
<p class="pro-note">🚀Pro Tip: Experiment with combining functions like VLOOKUP and IFERROR to handle errors and refine your results effectively.</p>